 Como configurar RemoteApp en Windows10
En este video les muestro como configurar RemoteApp en Windows10
Como configurar RemoteApp en Windows10
En este video les muestro como configurar RemoteApp en Windows10


Autor
Germán Lagomarsino
german.lagomarsino@lynt.com.ar

El siguiente paso es la configuración del cliente, configurar el certificado de confianza y la url para el acceso a las aplicaciones.
Para instalar el certificado en el cliente, iniciar sesión con privilegios de administrador, iniciar el navegador internet explorer y dirigirse a la url del servidor de terminal en mi caso “https://ts2012.test.lab/rdweb”
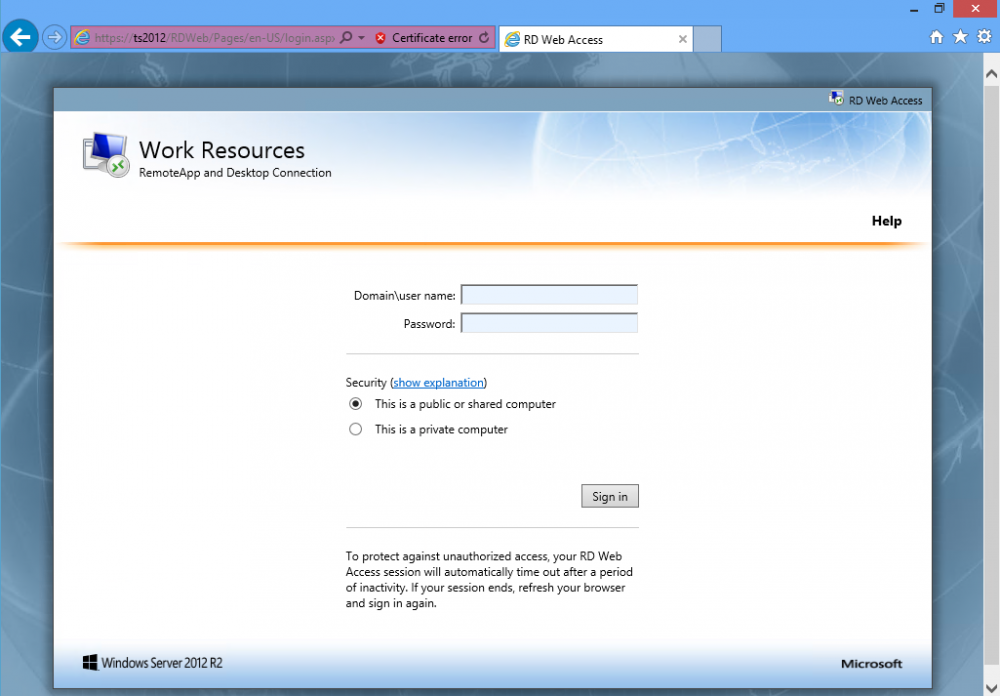 Imagen 1
Imagen 1
Hacer clic en certificate error, luego en el enlace View certificates.
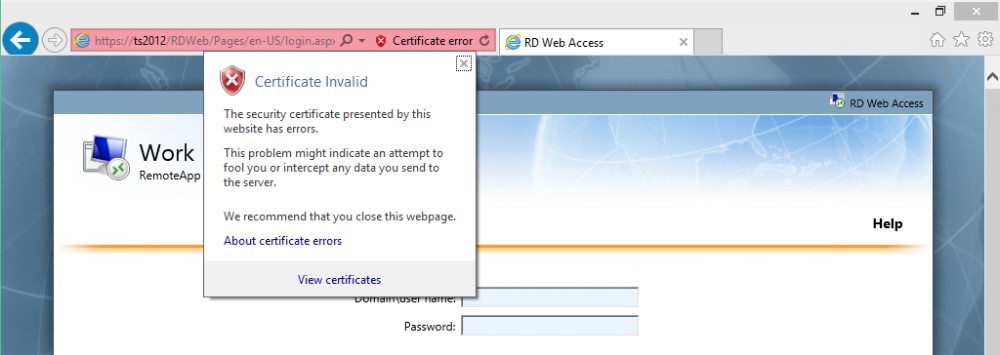 Imagen 2
Imagen 2
En la ventana Certificate hacer clic en el botón Install Certificate…
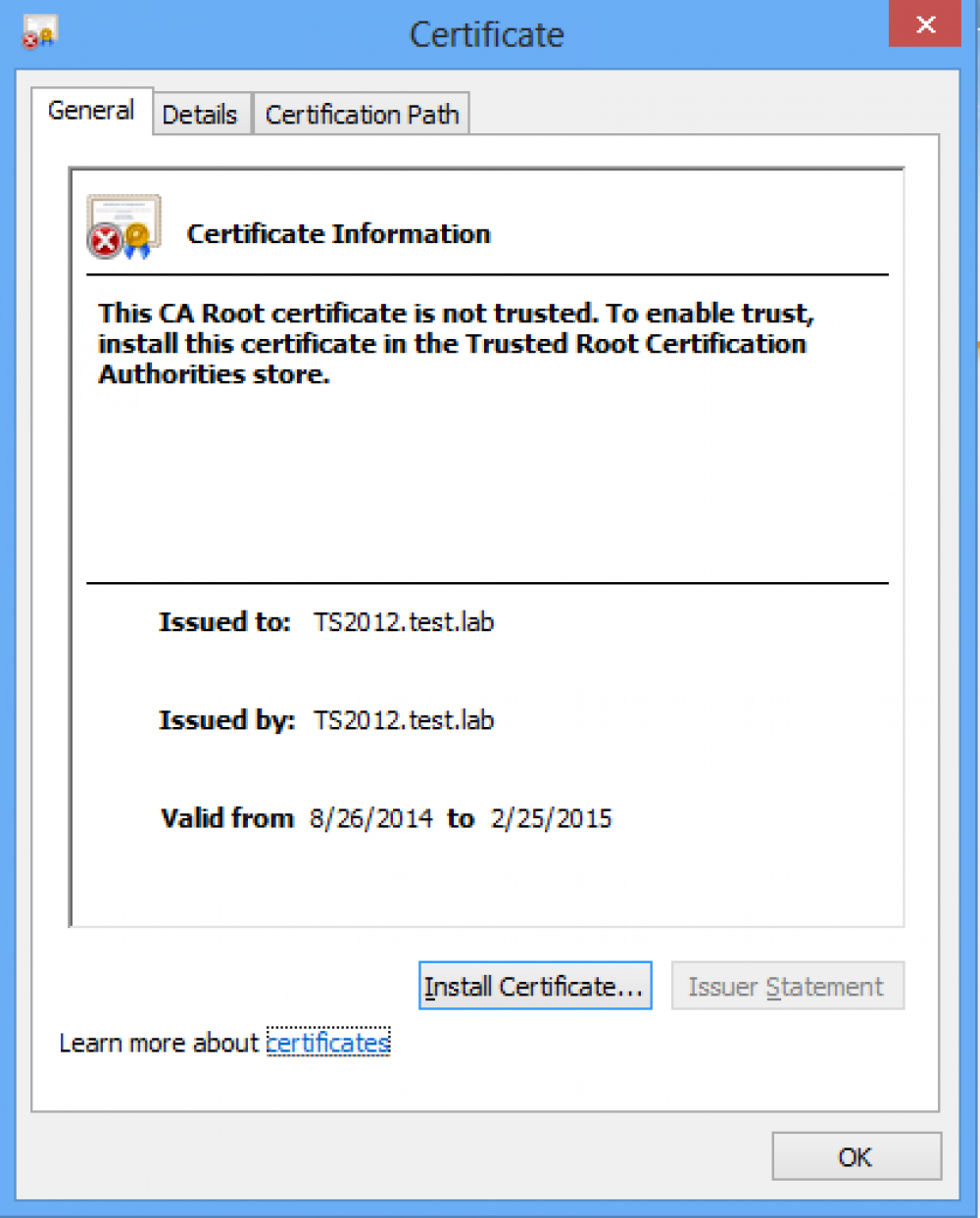 Imagen 3
Imagen 3
En la sección Welcome to the certificate import wizard, seleccionar la opción Local Machine luego presionar el botón Next.
 Imagen 4
Imagen 4
En la sección Certificate Store presionar el botón Next.
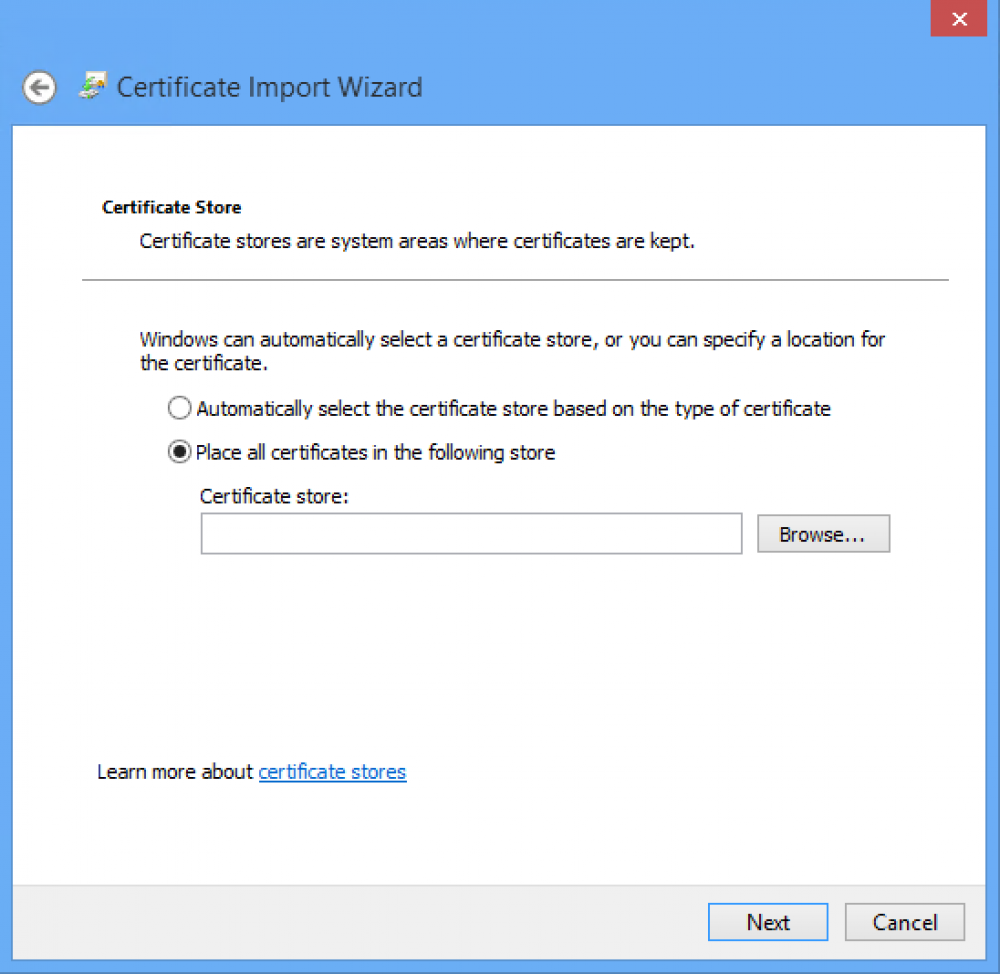 Imagen 5
Imagen 5
En la ventana Select Certificate Store seleccionar la carpeta Trusted Root Certification Authorities y presionar el botón OK, por ultimo presionar el botón Next.
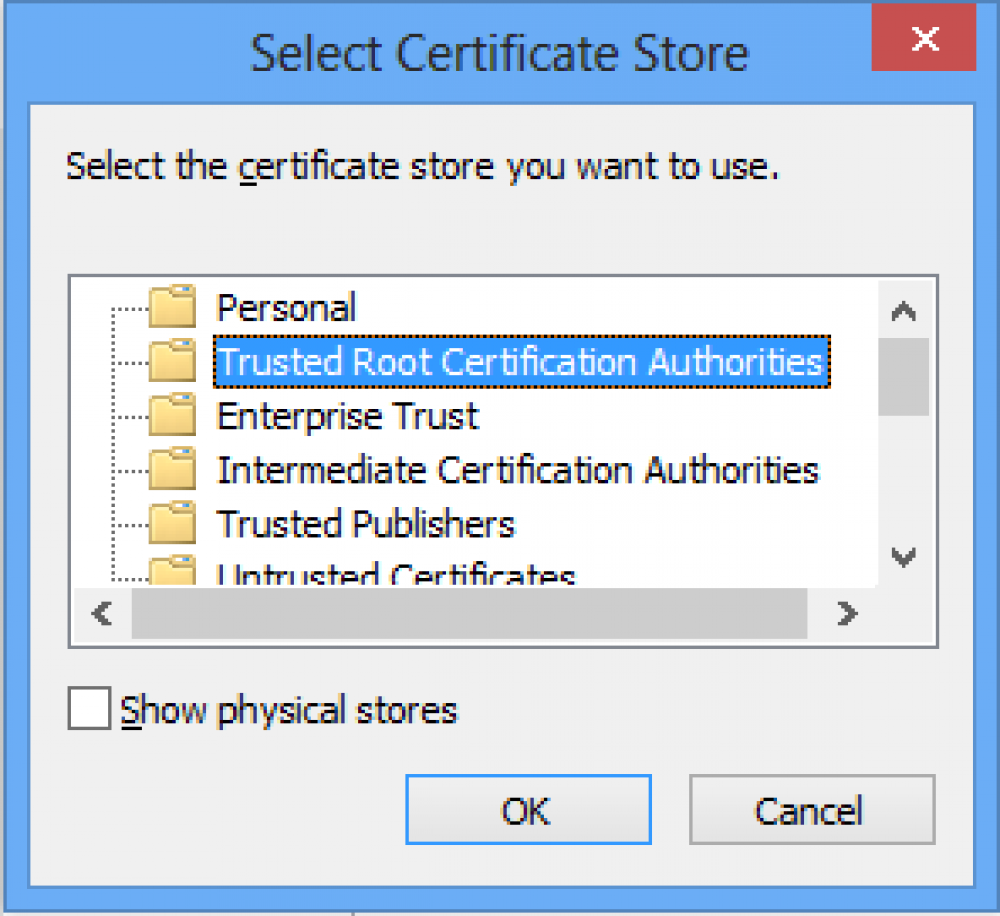 Imagen 6
Imagen 6
En la sección Completing the Certificate Import Wizard, presionar el botón Finish.
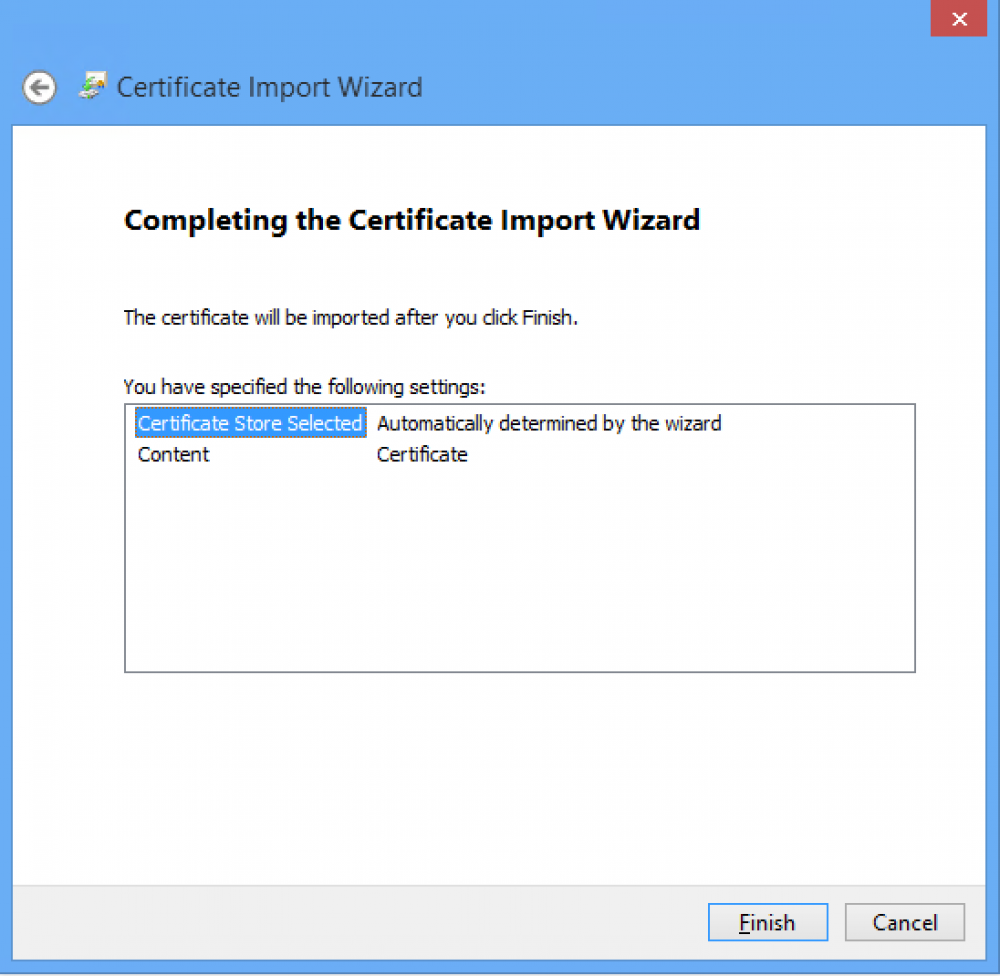 Imagen 7
Imagen 7
En la ventana Certificate Import Wizard, presionar el botón OK.
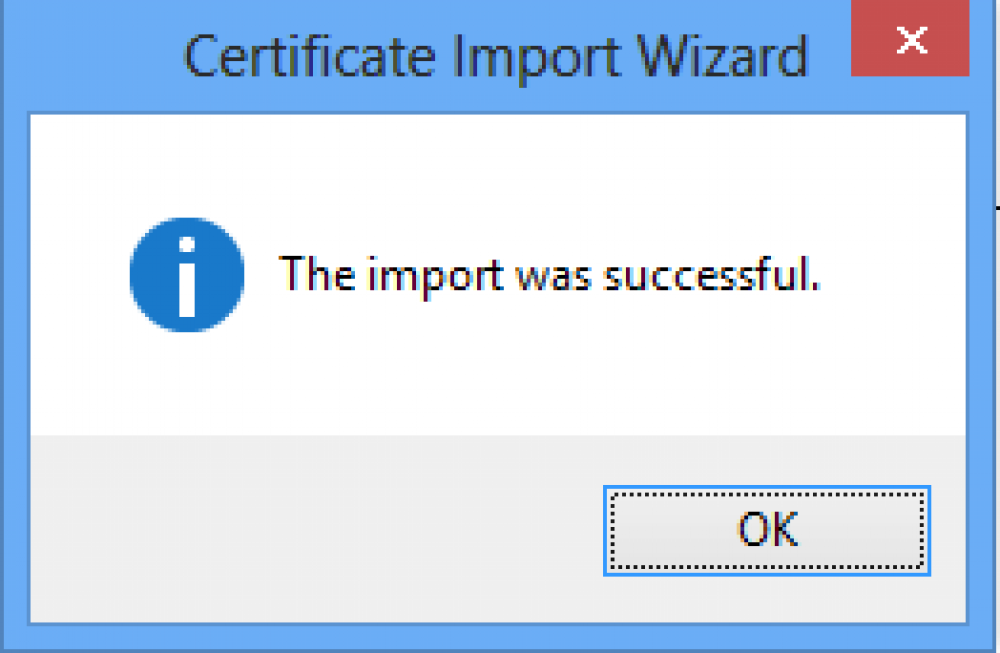 Imagen 8
Imagen 8
Nota: Se recomienda utilizar certificados emitidos por una CA en lugar de utilizar certificados autogenerados por la instalación del rol. Esta guía es con fines educativos, en ambientes de producción es necesario reemplazar el certificado, a continuación les dejo el enlace de instalación y configuración del rol de AD CS.
El siguiente paso es la configuración de RemoteApp para relizar esta tarea iniciar sesión en el equipo cliente con credenciales de administrador, luego iniciar el panel de control y hacer clic sobre el icono RemoteApp and Desktop Connections.
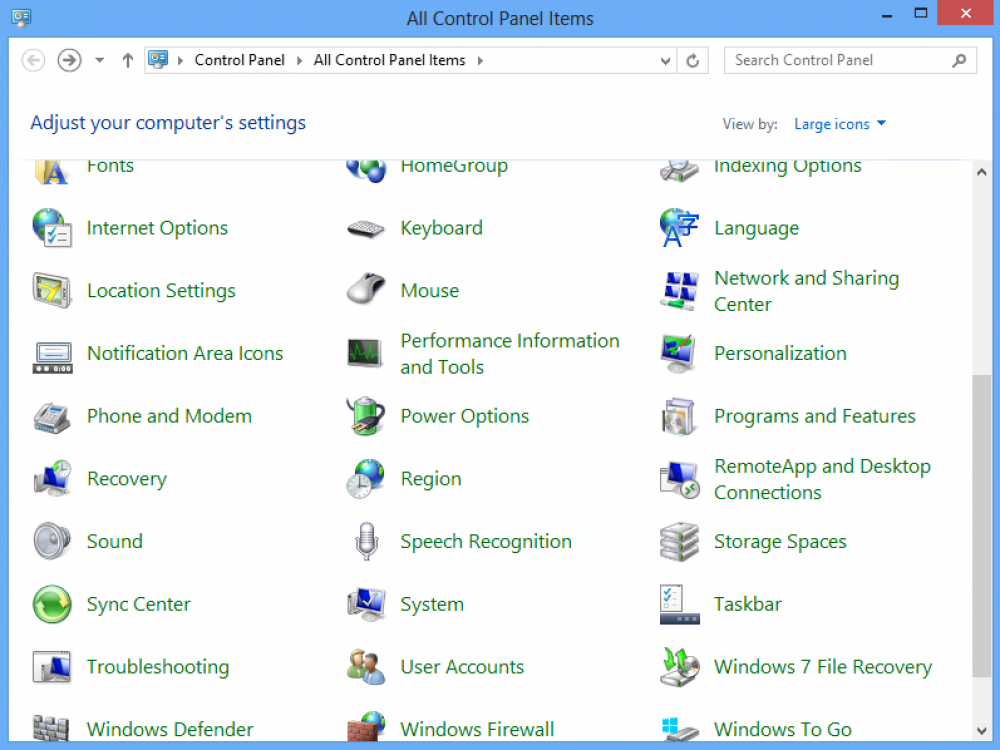 Imagen 9
Imagen 9
Hacer clic sobre el enlace Access RemoteApp and desktops.
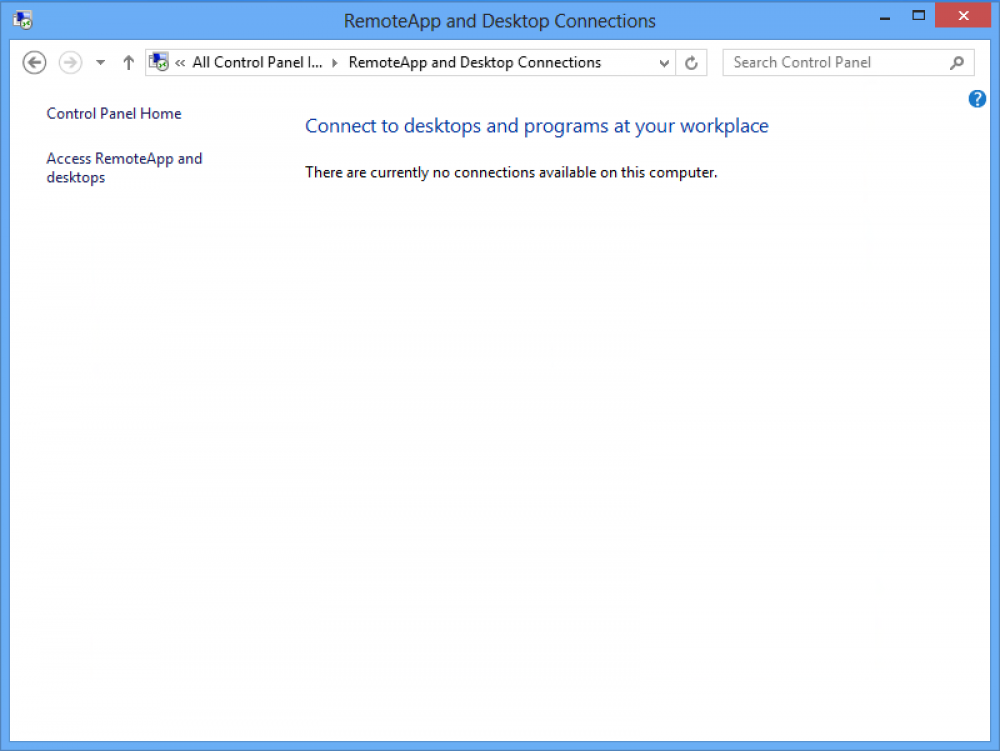 Imagen 10
Imagen 10
En el campo Email address or connection URL: ingresar la url de acceso a RemoteApp en mi caso “https://ts2012.test.lab/rdweb/feed/webfeed.aspx” luego presionar el botón Next.
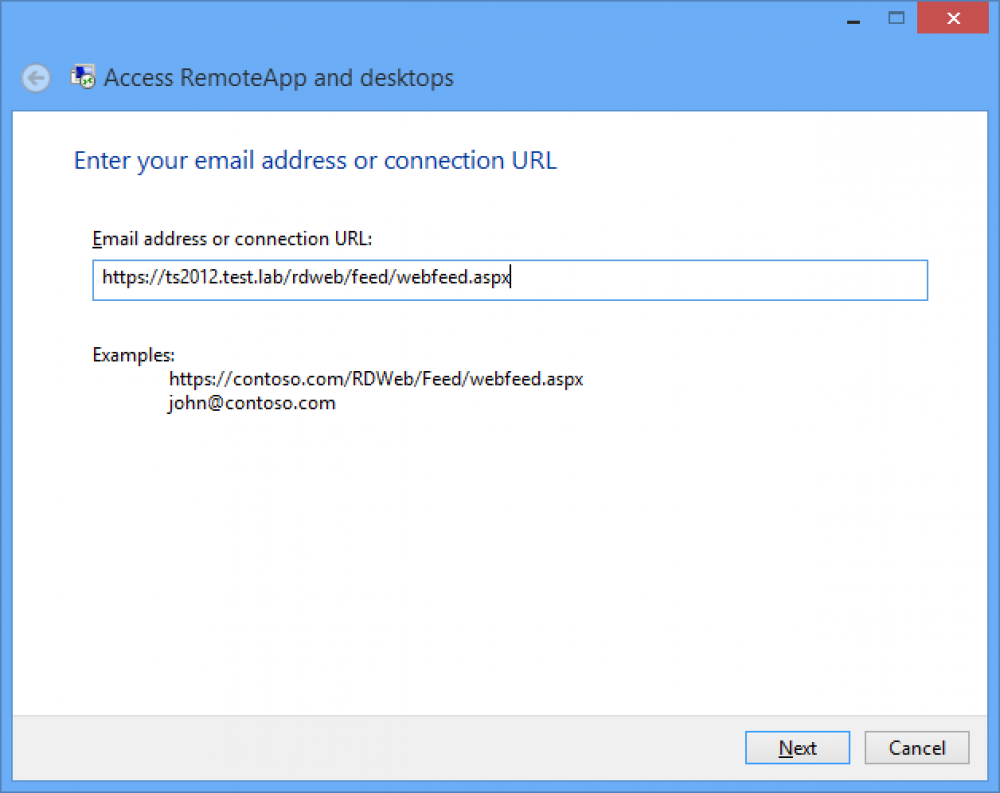 Imagen 11
Imagen 11
En la sección Ready to set up the connection presionar el botón Next.
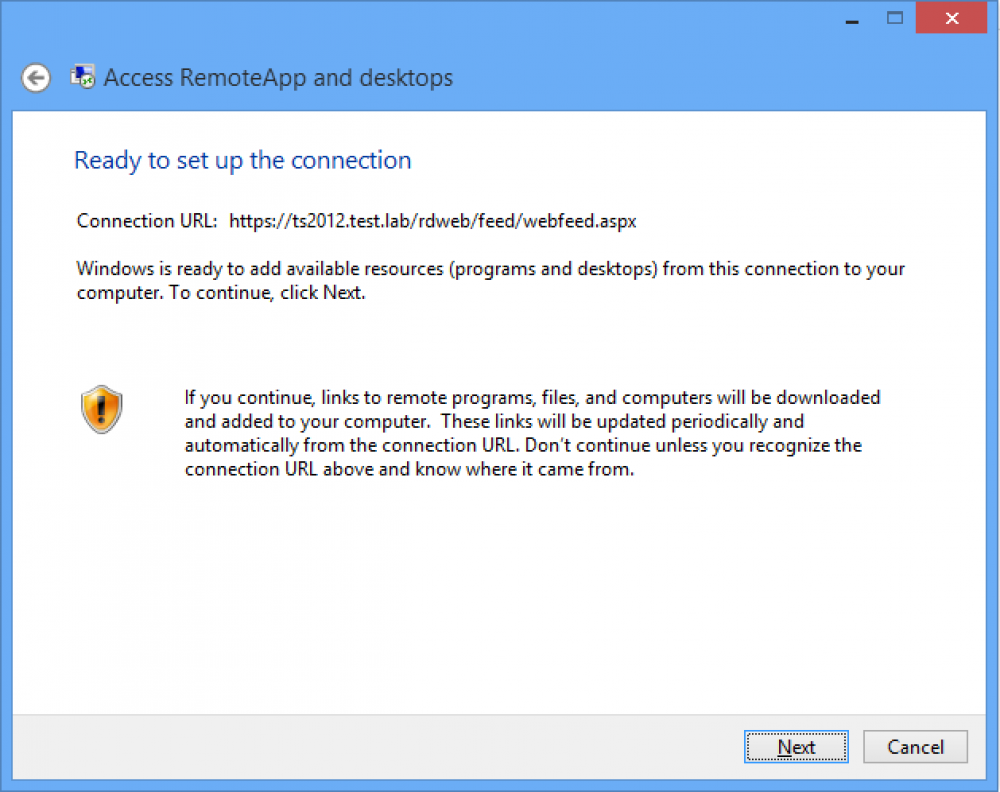 Imagen 12
Imagen 12
En la ventana Enter your credentials, ingresar el usuario y su clave para realizar la conexión, presionar el botón OK.
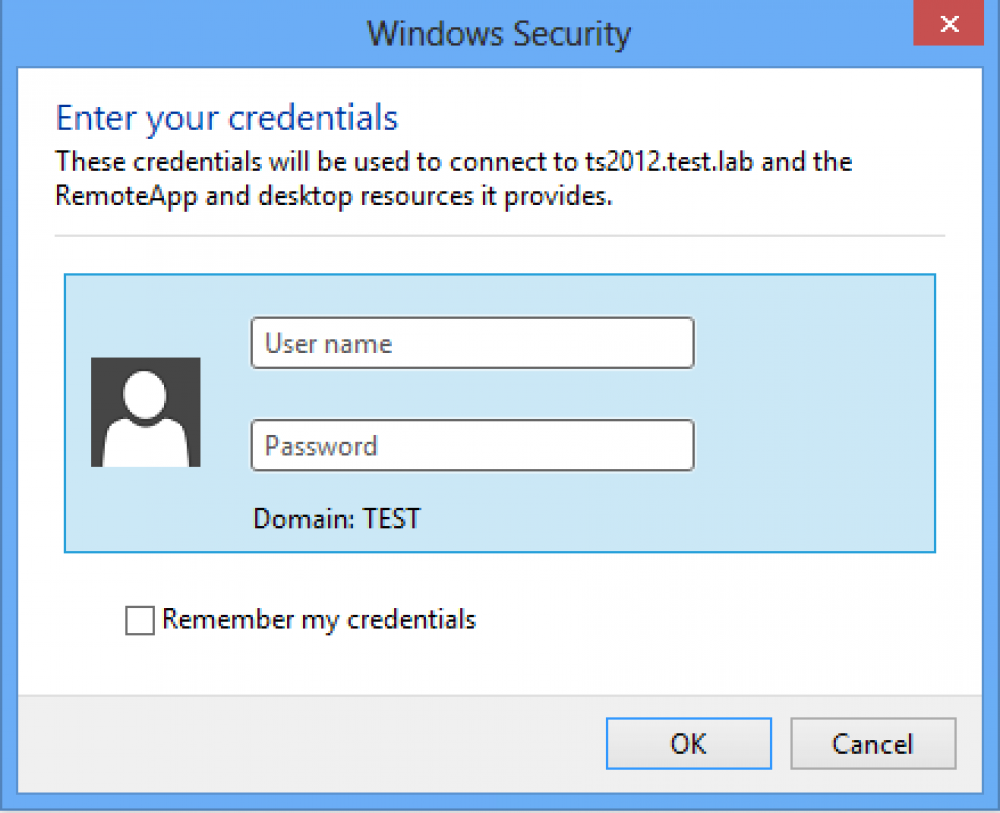 Imagen 13
Imagen 13
En la sección You have successfully set up the following connection, presionar el botón Finish.
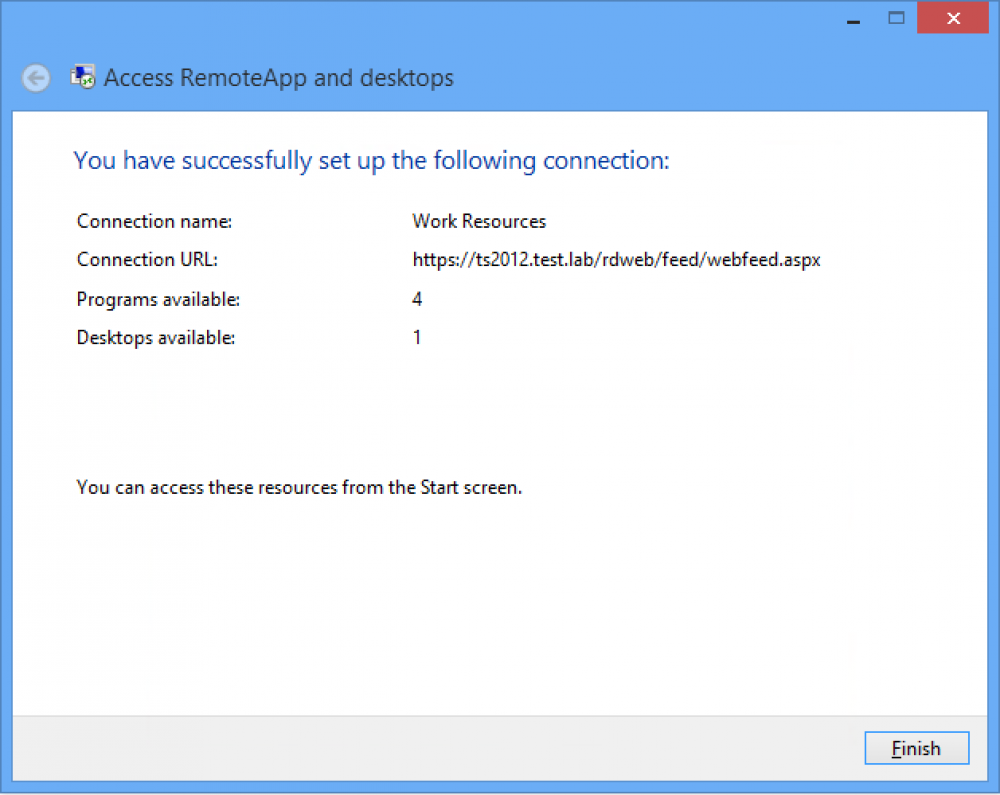 Imagen 14
Imagen 14
Verificar en el menú Start que figuran las aplicaciones publicadas.
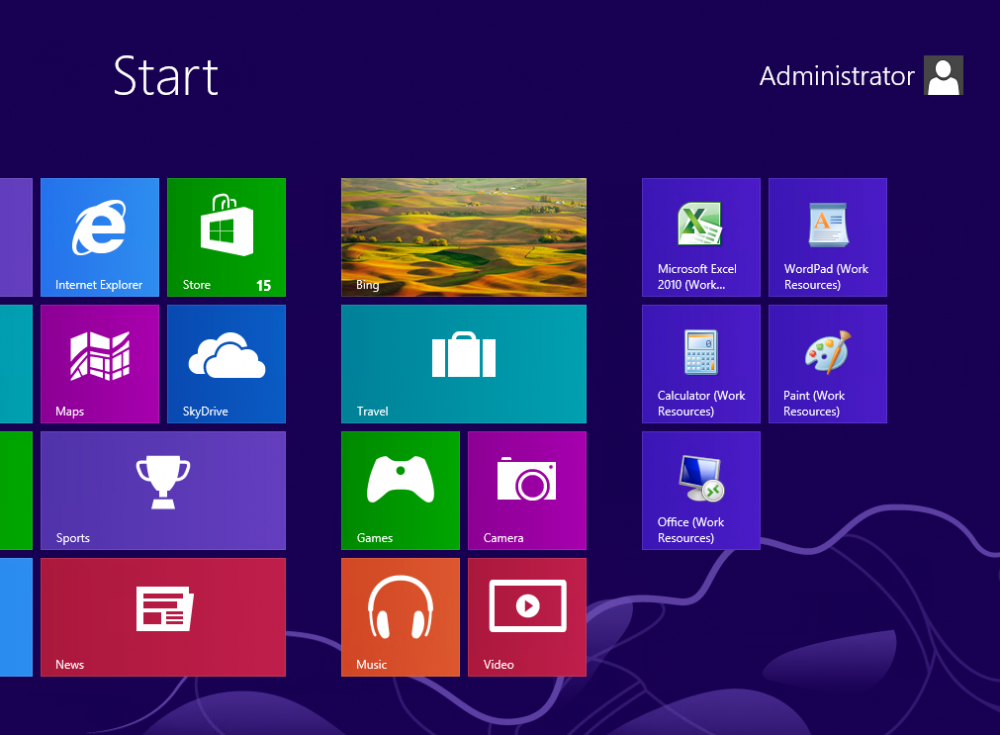 Imagen 15
Imagen 15
En la siguiente nota veremos cómo configurar AppLocker para las sesiones de Terminal Server.
 Como configurar RemoteApp en Windows10
En este video les muestro como configurar RemoteApp en Windows10
Como configurar RemoteApp en Windows10
En este video les muestro como configurar RemoteApp en Windows10
 Como instalar aplicaciones en RD Session Host Windows Server 2012 R2.
En esta nota veremos cómo instalar aplicaciones en RD Session Host Windows Server 2012 R2.
Como instalar aplicaciones en RD Session Host Windows Server 2012 R2.
En esta nota veremos cómo instalar aplicaciones en RD Session Host Windows Server 2012 R2.
 Como Instalar Remote Desktop Services Windows Server 2012 R2.
En esta serie de notas veremos las nuevas funcionalidades de Remote Desktop Services (RemoteApp).
Como Instalar Remote Desktop Services Windows Server 2012 R2.
En esta serie de notas veremos las nuevas funcionalidades de Remote Desktop Services (RemoteApp).