 Como configurar RemoteApp en Windows10
En este video les muestro como configurar RemoteApp en Windows10
Como configurar RemoteApp en Windows10
En este video les muestro como configurar RemoteApp en Windows10


Autor
Germán Lagomarsino
german.lagomarsino@lynt.com.ar

AppLocker es una nueva característica de Windows Server, que anticipa las características y la funcionalidad de Directivas de restricción de software. AppLocker contiene nuevas capacidades y extensiones que le permiten crear reglas para permitir o denegar la ejecución de aplicaciones basándose en las identidades únicas de los archivos y especificar qué usuarios o grupos pueden ejecutar esas aplicaciones.
A continuación se detallan los pasos para instalar la consola de administración de políticas de grupo GPMC.
Iniciar sesión en el servidor con credenciales de Administrador.
Ejecutar la consola Windows Powershell con privilegios de Administrador.
Ejecutar el comando Install-WindowsFeature –Name GPMC
Iniciar sesión en el servidor con permisos de administrador, desde la consola Server Manager hacer clic sobre el menú Tools luego sobre la opción Group Policy Management.
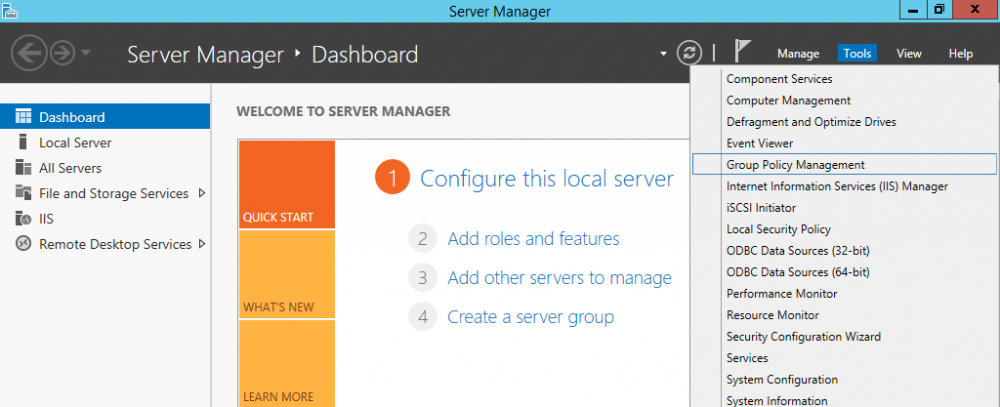 Imagen 1
Imagen 1
Expandir el árbol de dominio y hacer clic derecho sobre la OU donde se desea crear la GPO, hacer clic sobre la opción Create a GPO in this domain, and link it here...
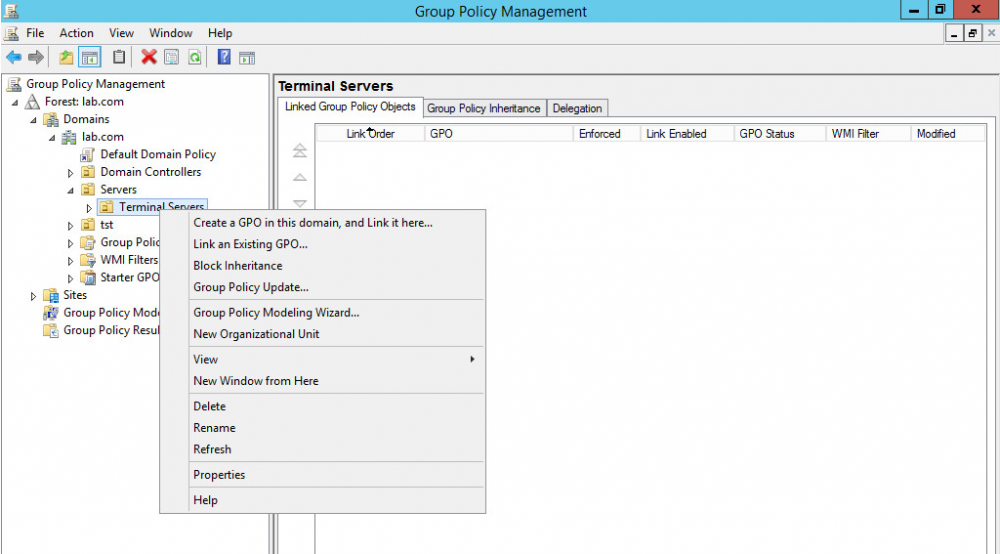 Imagen 2
Imagen 2
En la ventana New GPO en el campo Name ingresar el nombre de la GPO, luego presionar el botón OK.
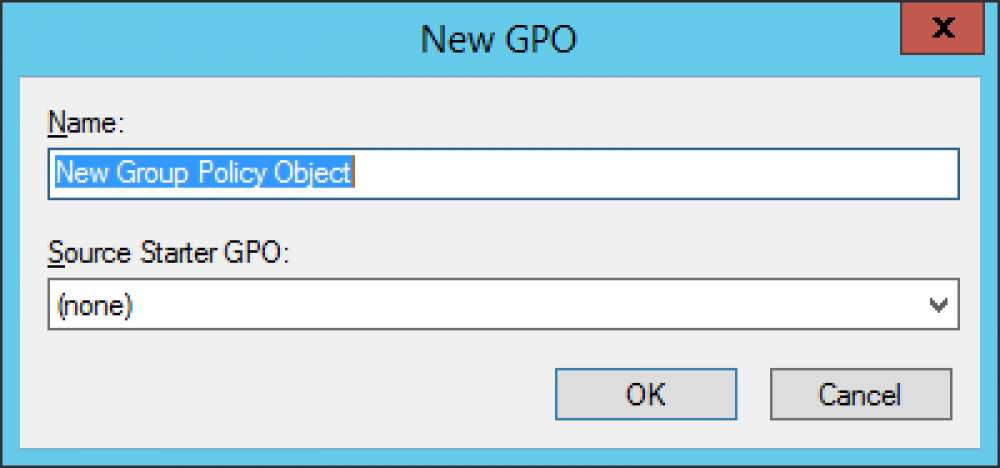 Imagen 3
Imagen 3
Editar la política de grupo recién creada y expandir la siguiente ruta:
Computer configuration\Administrative Templates\System\Group Policy
Hacer doble clic sobre la opción Configure user Group Policy loopback processing mode.
Seleccionar la opción Enabled y seleccionar Replace en la opción Mode por último presionar el botón OK.
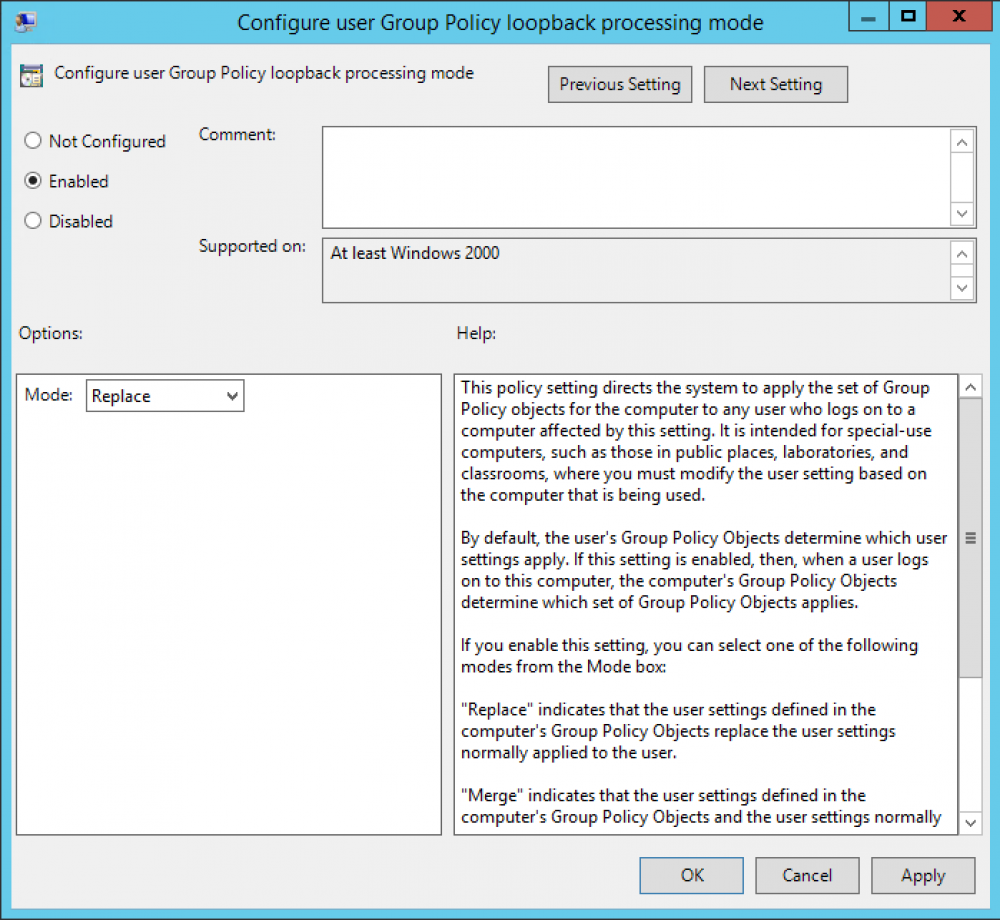
Imagen 4
Las GPO’s se aplican al usuario y al equipo dependiendo de donde se encuentre en la estructura de OU's ambos objetos. A partir de Windows 2000 se ofrece una opción llamada Loopback Processing que nos permite aplicar las GPO’s solamente de acuerdo con el equipo en el que el usuario se loguea. De esta manera las políticas de configuración del equipo toman preferencia sobre las del usuario.
Luego de habilitar loopback procesing vamos a habilitar AppLocker, para esto expandir la siguiente ruta en la política de grupo.
Computer configuration\Windows Settings\Security Settings\Application Control Policies\AppLocker
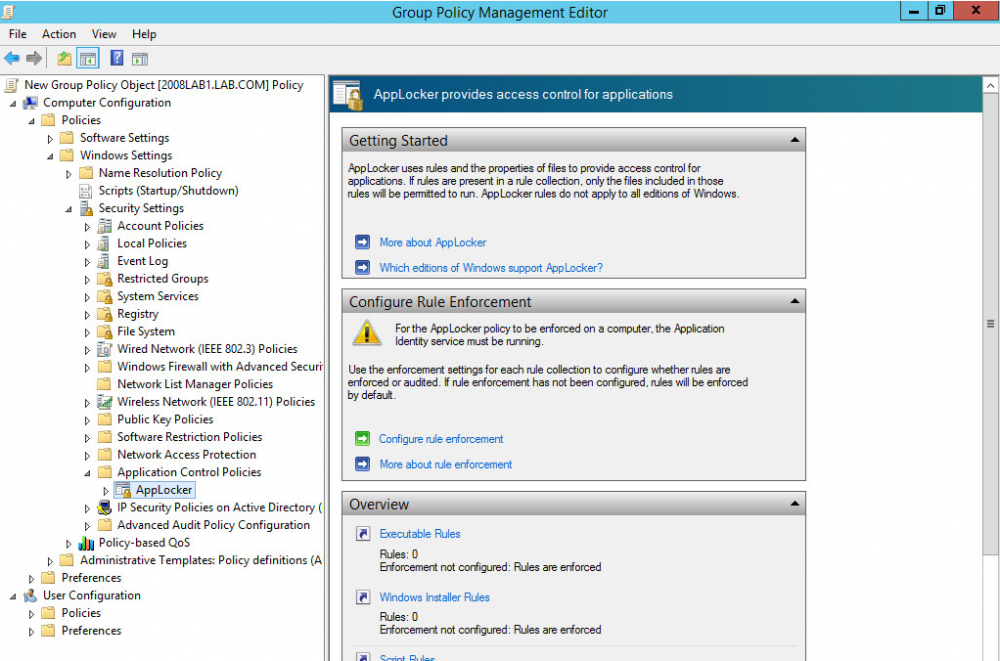 Imagen 5
Imagen 5
Hacer clic sobre el enlace Configure rule enforcement. Seleccionar la opción Executable rules Configured luego presionar el botón OK.
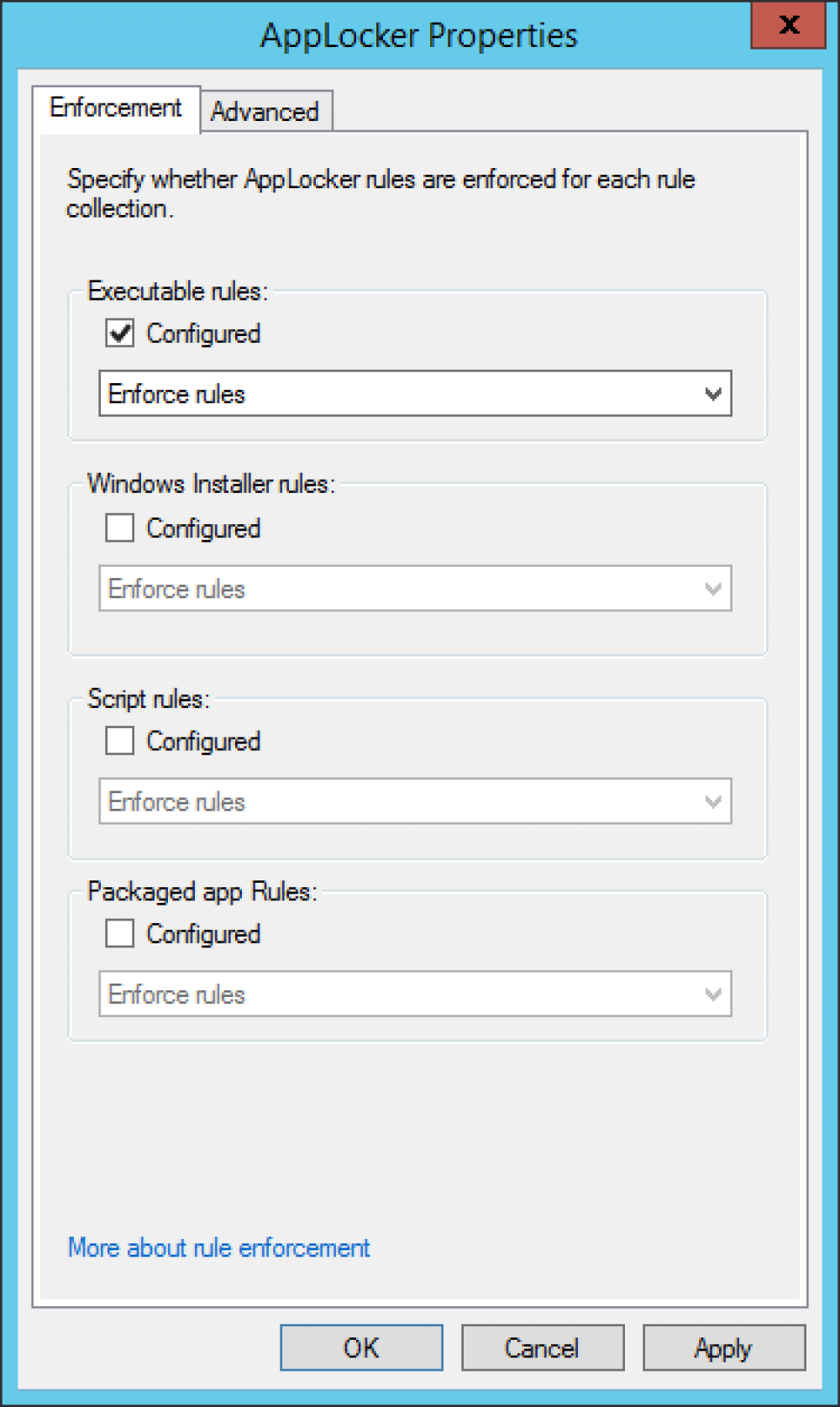
Imagen 6
Expandir AppLocker luego hacer clic derecho sobre la opción Executable Rules y hacer clic sobre la opción Create Default Rules.
 Como configurar RemoteApp en Windows10
En este video les muestro como configurar RemoteApp en Windows10
Como configurar RemoteApp en Windows10
En este video les muestro como configurar RemoteApp en Windows10
 Como instalar una aplicación en Remote Desktop Services.
En este video veremos como instalar una aplicación para luego ser publicada mediante RemoteApp.
Como instalar una aplicación en Remote Desktop Services.
En este video veremos como instalar una aplicación para luego ser publicada mediante RemoteApp.
 Como instalar y configurar System Center Virtual Machine Manager 2012 R2, SCVMM 2012 R2 (Parte 4).
En esta nota agregaremos un servidor Hyper-v Windows Server 2012.
Como instalar y configurar System Center Virtual Machine Manager 2012 R2, SCVMM 2012 R2 (Parte 4).
En esta nota agregaremos un servidor Hyper-v Windows Server 2012.