 Como crear una plantilla de AD RMS Active Directory Rights Management Services, Windows Server 2012 R2.
Esta vez veremos cómo crear una plantilla que no permita imprimir un documento de office.
Como crear una plantilla de AD RMS Active Directory Rights Management Services, Windows Server 2012 R2.
Esta vez veremos cómo crear una plantilla que no permita imprimir un documento de office.


Autor
Germán Lagomarsino
german.lagomarsino@lynt.com.ar

Para este laboratorio vamos a necesitar preparar el ambiente con los siguientes equipos.
1 x Controlador de dominio
1 x Exchange Server 2013
1 x Active Directory Rights Management Services
2 x Equipos clientes con Office 2013 (Outlook)
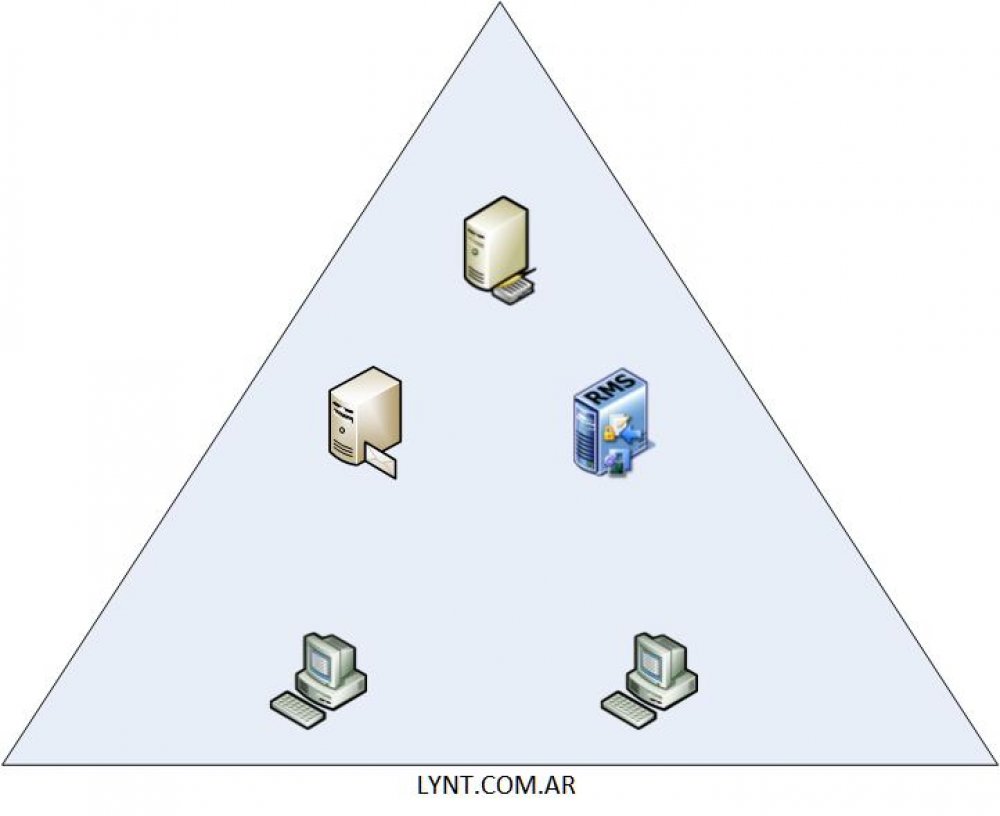
Imagen 1
El siguiente paso es la configuración del cliente
Iniciar sesión en la pc cliente que se desea configurar, iniciar Internet Explorer y dirigirse al menú Tools luego hacer clic en Internet Options.
Seleccionar la zona Local Intranet luego presionar el botón Sites.
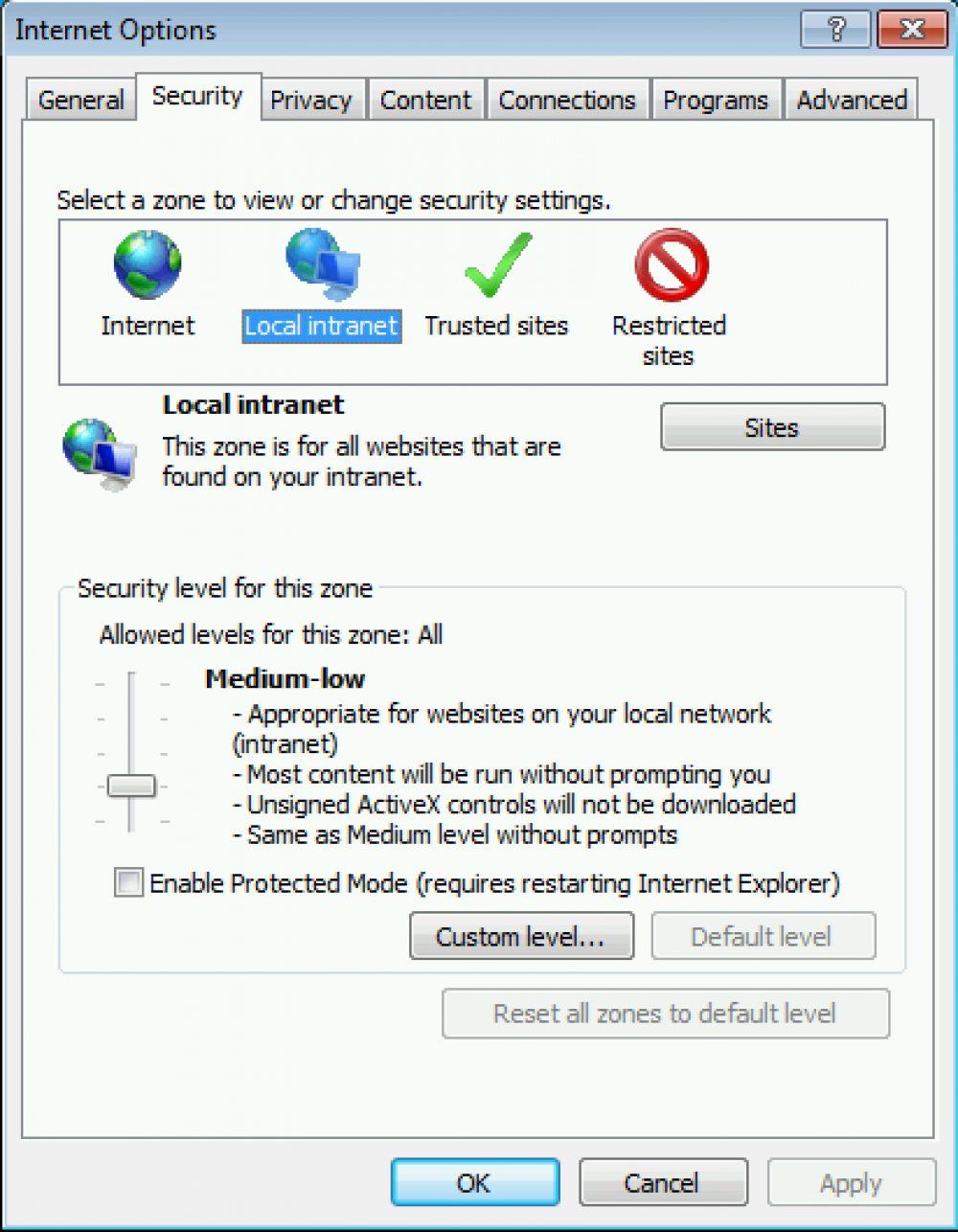
Imagen 1
En la ventana Local Intranet presionar Advanced.
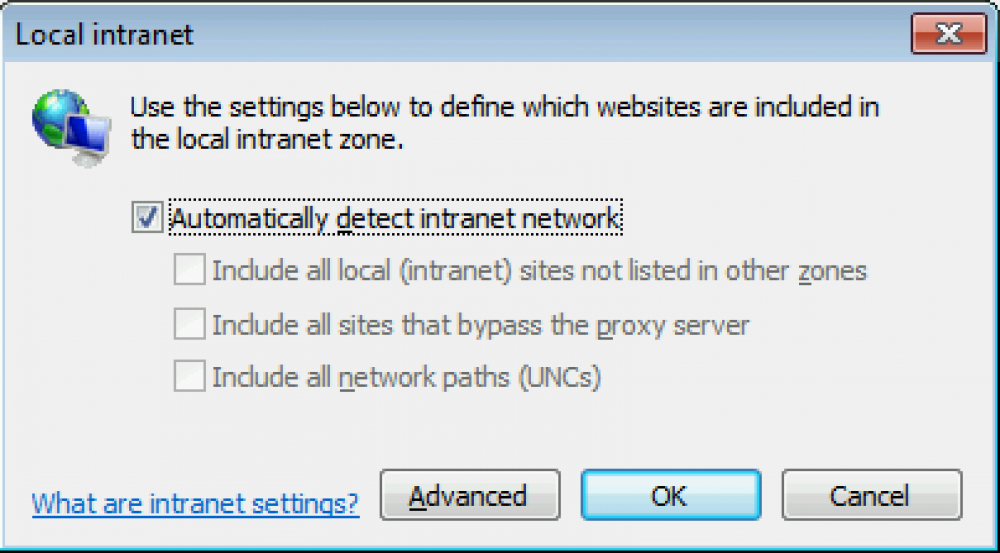
Imagen 2
En el campo Add this website to the zone: ingresar la url con la cual se accede al servicio de RMS en mi caso http://rms01.lynt.com.ar luego presionar close y OK dos veces.
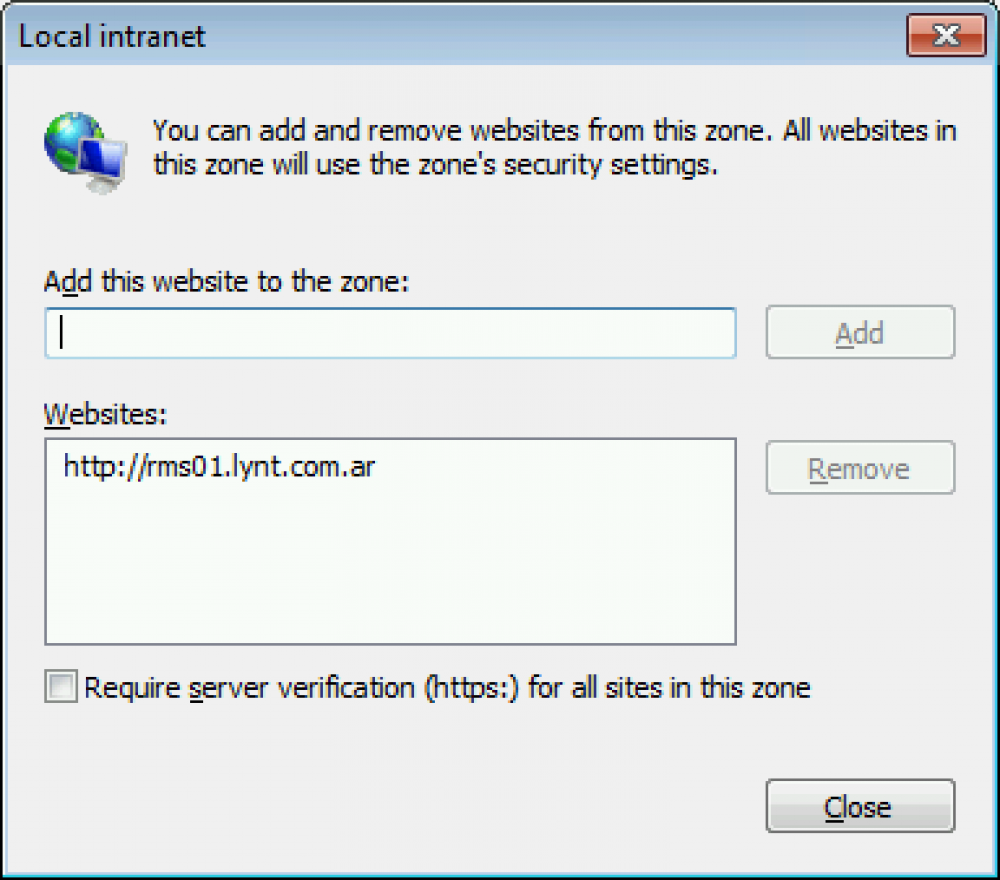 Imagen 3
Imagen 3
NOTA: Repetir estos pasos en el resto de los equipos cliente.
Ahora vamos a enviar un mail con el Template que creamos aplicado a un mail para que el destinatario no pueda reenviarlo.
Iniciamos Outlook y comenzamos a redactar un nuevo mensaje, ingresamos el destinatario, el asunto y texto en el cuerpo del mail.
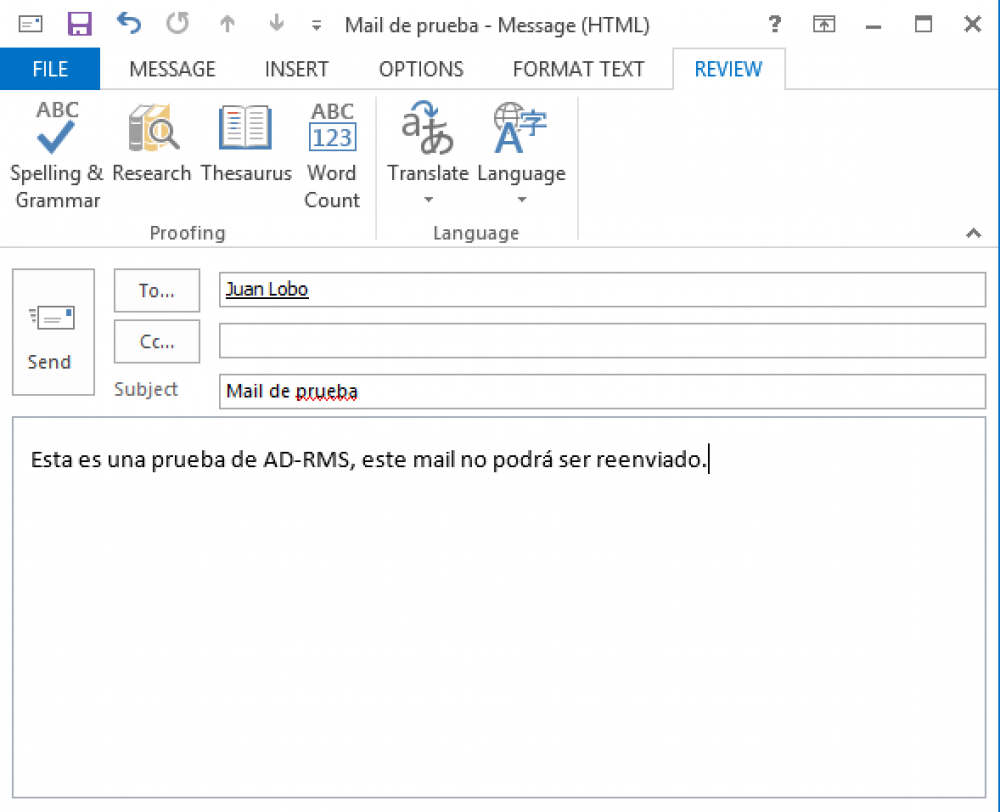 Imagen 4
Imagen 4
Dirigirse al menú File hacer clic sobre el botón Set permissions luego hacer clic en Connect to Digital Rights Management Servers and get templates.
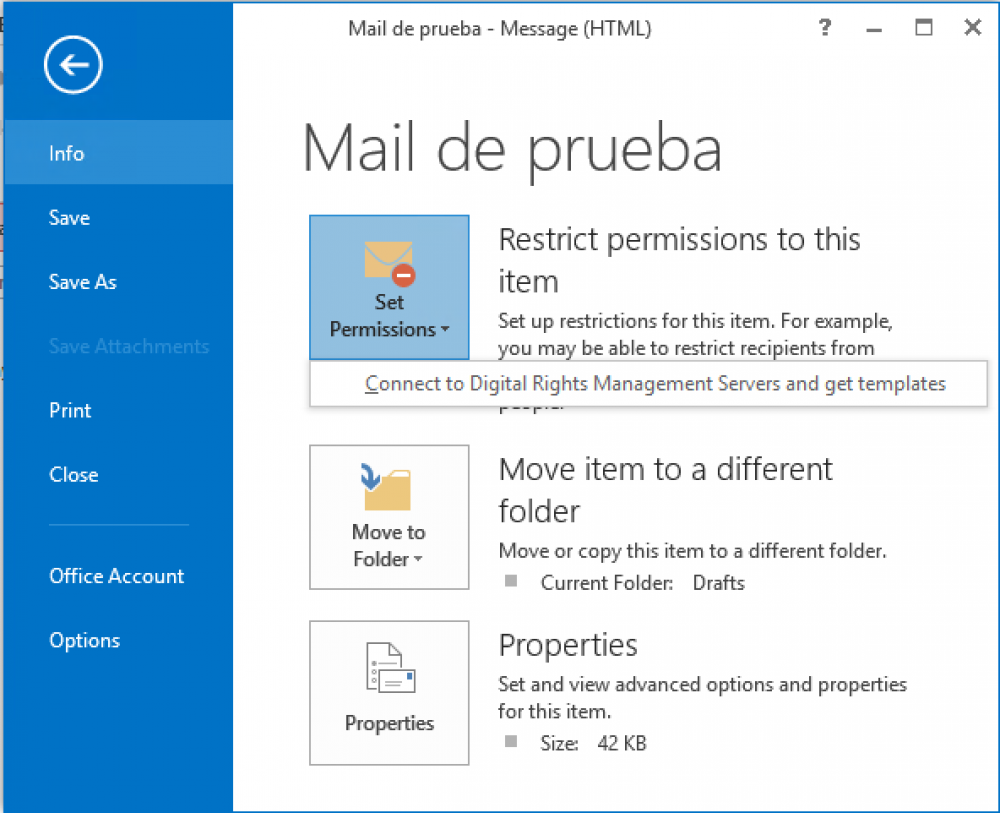 Imagen 5
Imagen 5
Aparecerá una ventana con el aviso de que se está conectando al servicio RMS. Luego de unos segundos volver a presionar el botón Set permissions y aparcera la opción Do not Forward, hacemos clic sobre Do not Forward para aplicar la plantilla al correo que estamos por enviar.
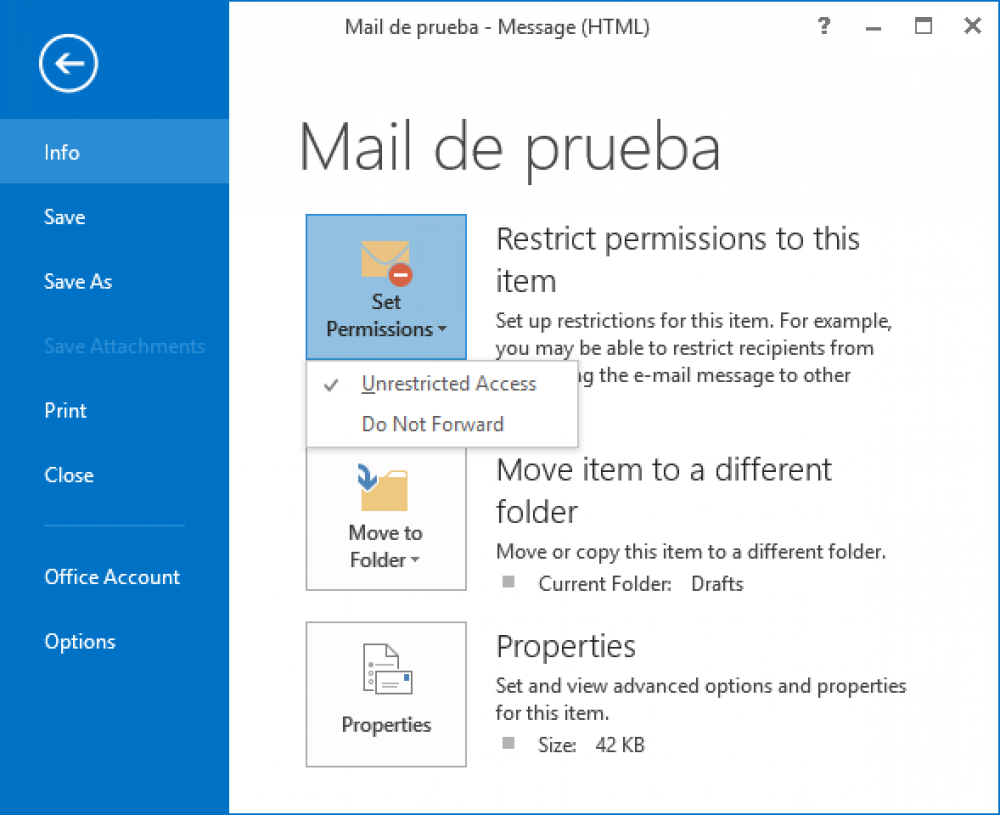 Imagen 6
Imagen 6
Una vez aplicada la plantilla veremos como figura en el correo la plantilla y el permiso que configura, en este caso remover la posibilidad de reenviar,imprimir o copiar. Presionar Send.
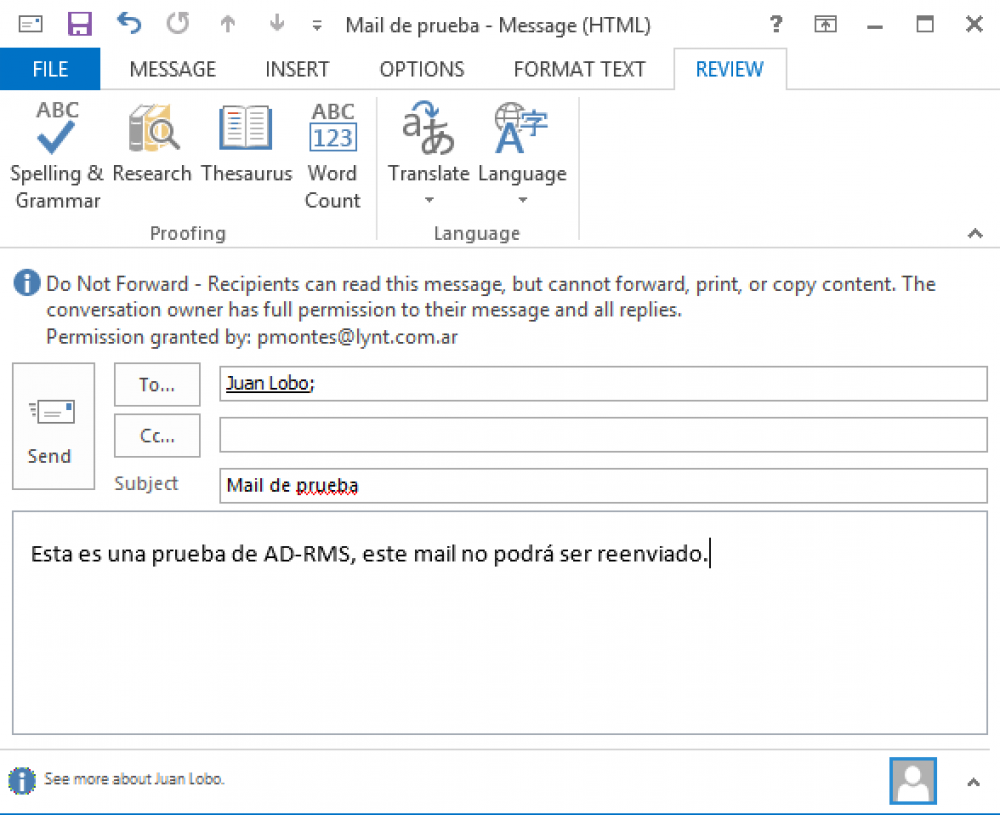 Imagen 7
Imagen 7
Abrimos el correo que enviamos en el equipo de destino para verificar que efectivamente se quitó la opción de reenviar.
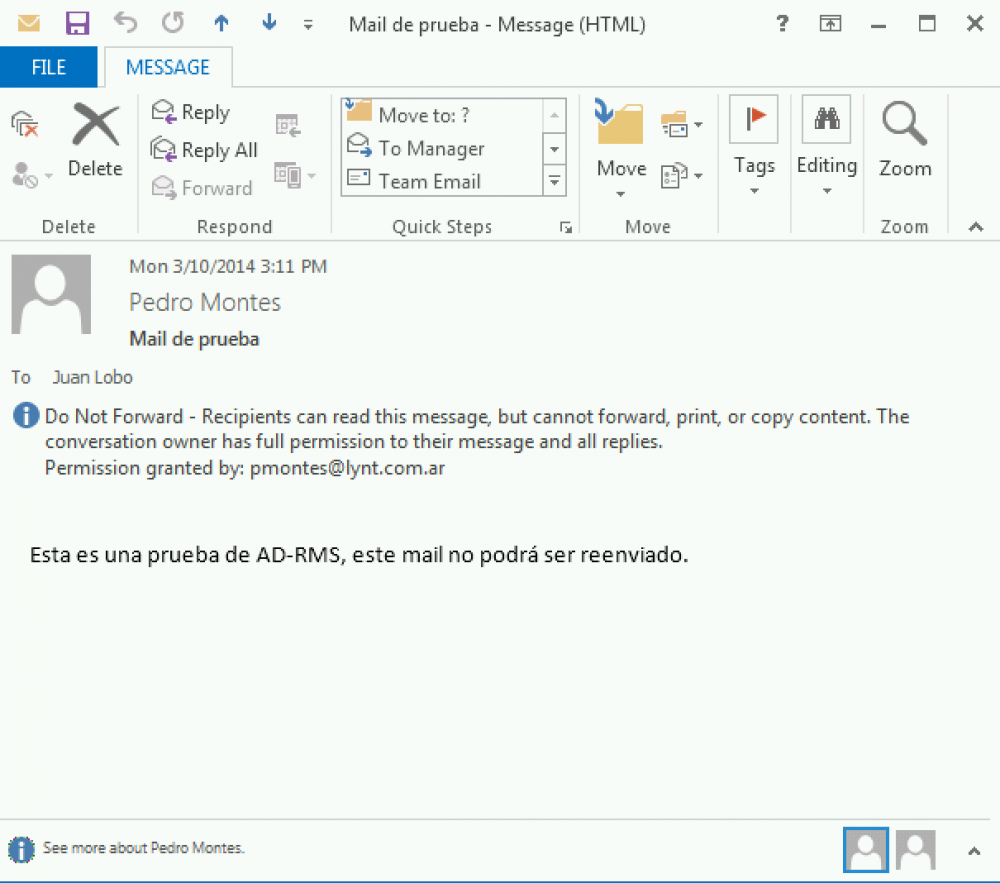 Imagen 8
Imagen 8
La próxima nota veremos cómo crear y configurar una plantilla para asignar permisos digitales a un documento de office.
 Como crear una plantilla de AD RMS Active Directory Rights Management Services, Windows Server 2012 R2.
Esta vez veremos cómo crear una plantilla que no permita imprimir un documento de office.
Como crear una plantilla de AD RMS Active Directory Rights Management Services, Windows Server 2012 R2.
Esta vez veremos cómo crear una plantilla que no permita imprimir un documento de office.
 Como instalar y configurar Active Directory Rights Management Services (AD RMS) Windows Server 2012 R2.
En esta nota veremos el asistente de configuración de AD-RMS
Como instalar y configurar Active Directory Rights Management Services (AD RMS) Windows Server 2012 R2.
En esta nota veremos el asistente de configuración de AD-RMS
 Active Directory Rights Management Services (AD RMS) Windows Server 2012 R2.
AD-RMS es una tecnología de protección de información que ayuda a proteger la información digital.
Active Directory Rights Management Services (AD RMS) Windows Server 2012 R2.
AD-RMS es una tecnología de protección de información que ayuda a proteger la información digital.