 Como configurar RemoteApp en Windows10
En este video les muestro como configurar RemoteApp en Windows10
Como configurar RemoteApp en Windows10
En este video les muestro como configurar RemoteApp en Windows10


Autor
Esteban A. Piloni
PiloniEsteban@gmail.com

Ejecutar desde la ISODVD, el ejecutable “splash.exe”
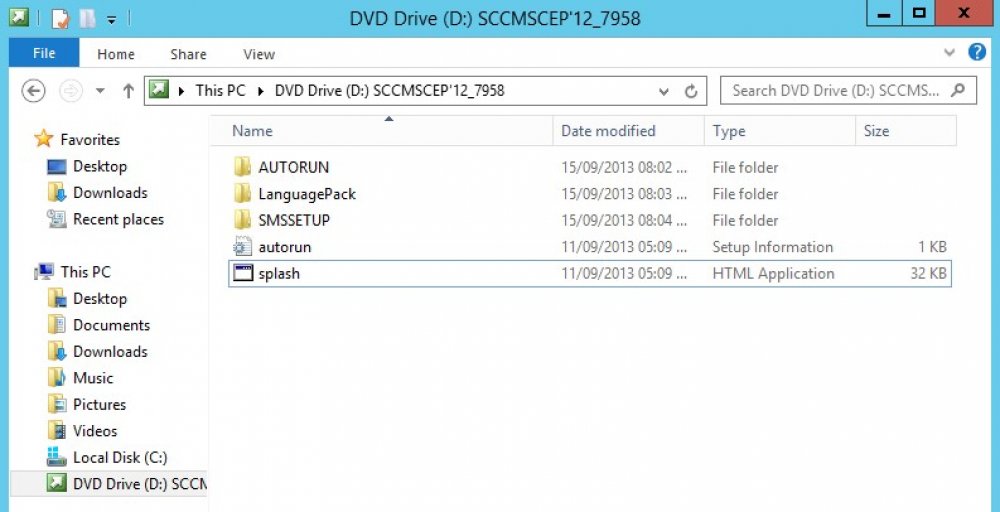
Imagen-1
En la pantalla “Configuration Manager 2012 Setup”, tocamos en la opción: “Install”
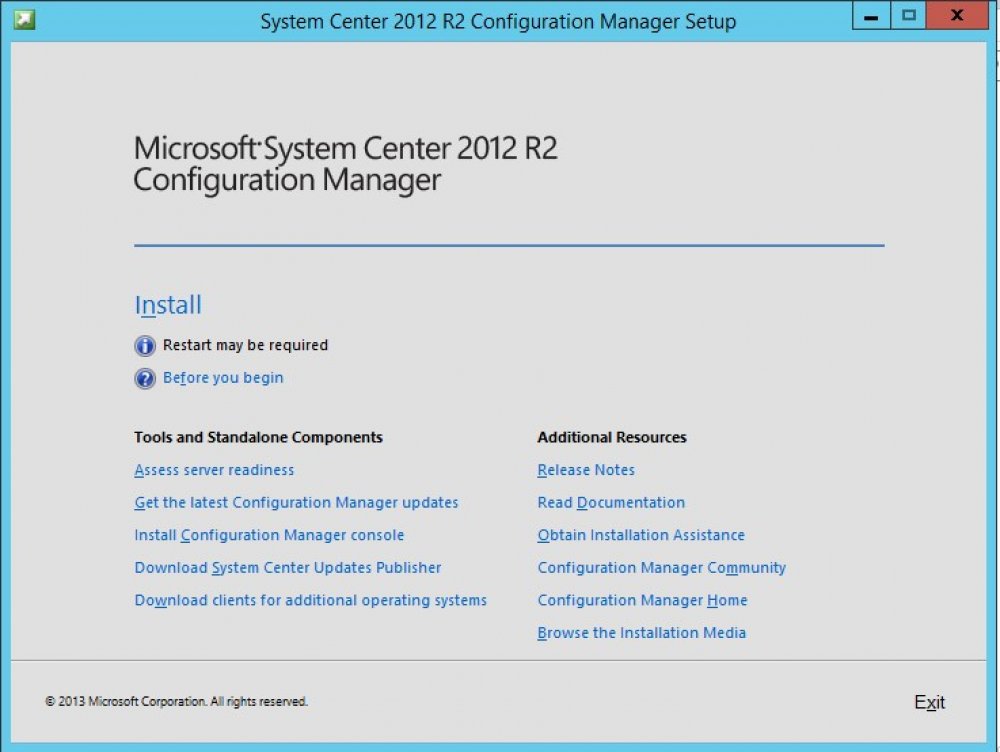
Imagen-2
Nos abre la siguiente pantalla que nos brinda información sobre los requisitos a tener en cuenta antes de la instalación. Presionamos “Next”.
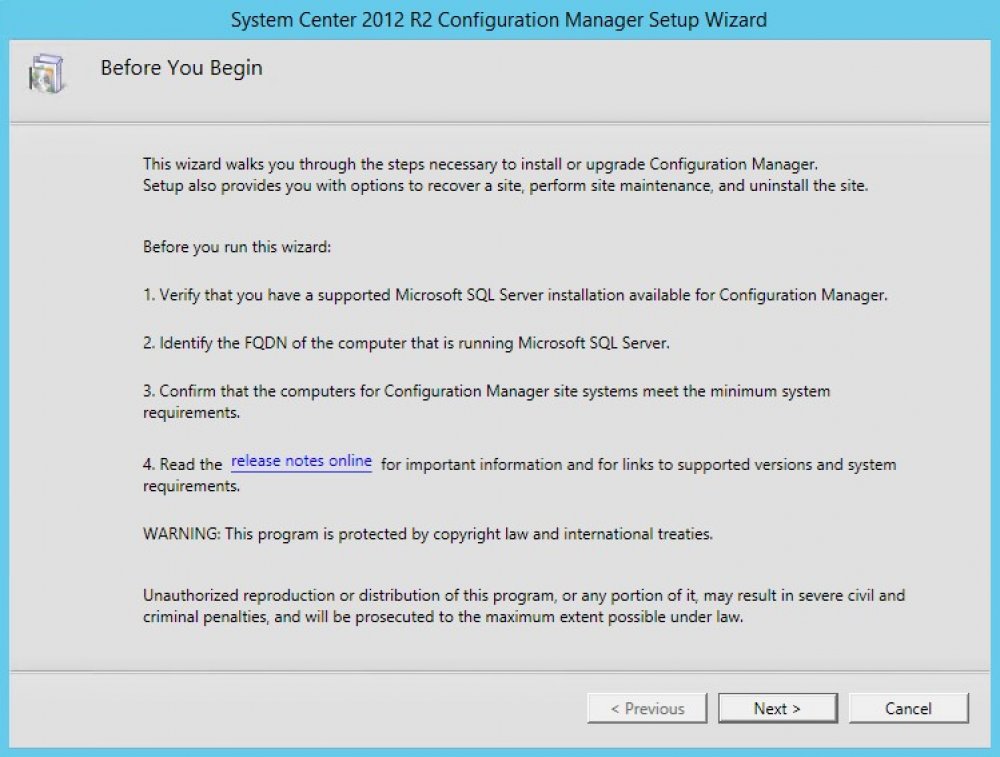
Imagen-3
En la ventana “Getting Started”, dependiendo de la instalación que queremos realizar seleccionaremos:
-Entorno administrado centralmente, seleccionaremos: “Install a Configuration Manager central administration site”.
Instalar un entorno “stand-alone”, ó incluir un nuevo servidor dentro de un entorno administrado centralmente seleccionaremos la opción: “Install a Configuration Manager primary site”
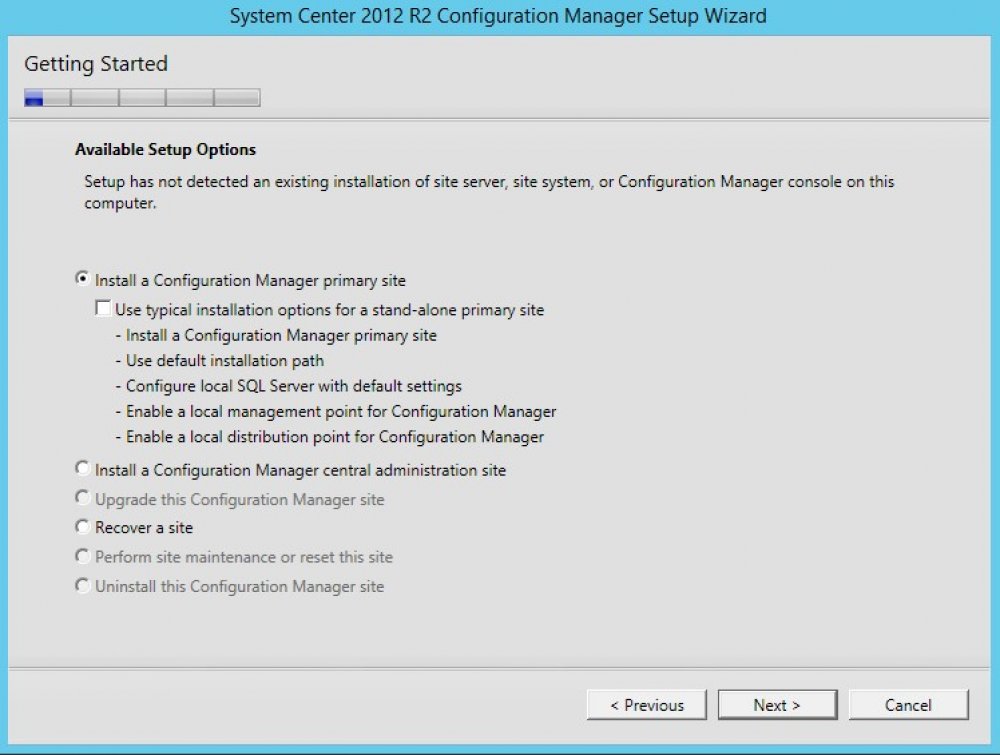
Imagen-4
En la siguiente ventana validamos la licencia del producto en caso de contar con una ò bien elegimos la versión de evaluación que nos dará 180 días para poder probar el producto!
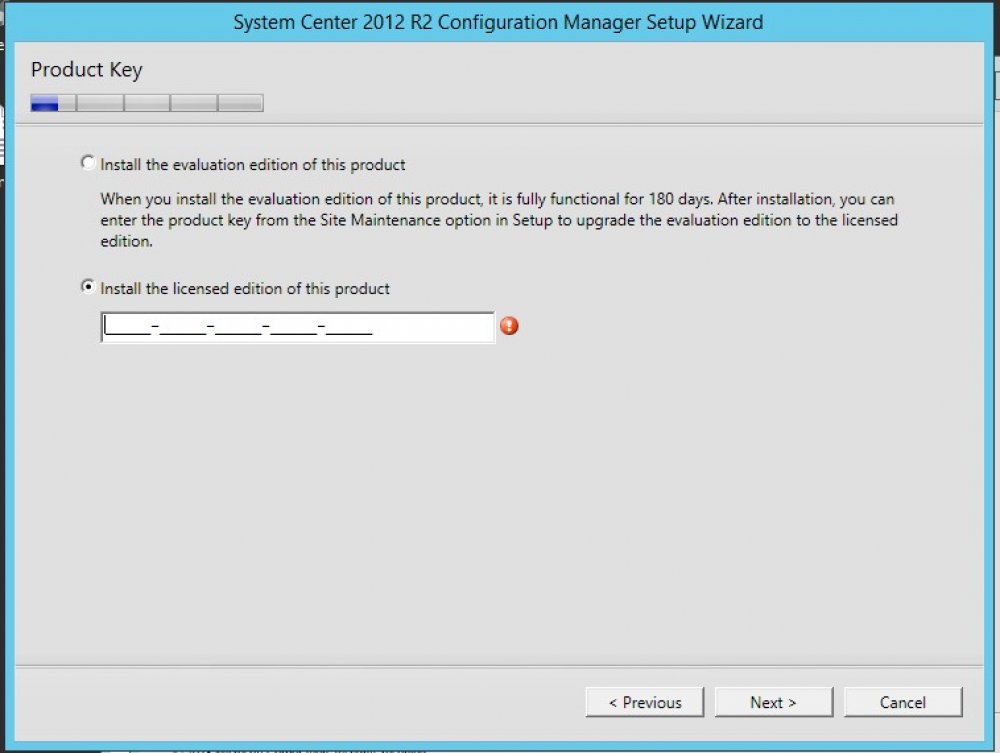
Imagen-5
En la ventana “Microsoft Software License Terms” y “Prerequisites License”, aceptamos los términos de licencia y click en “Netx”.
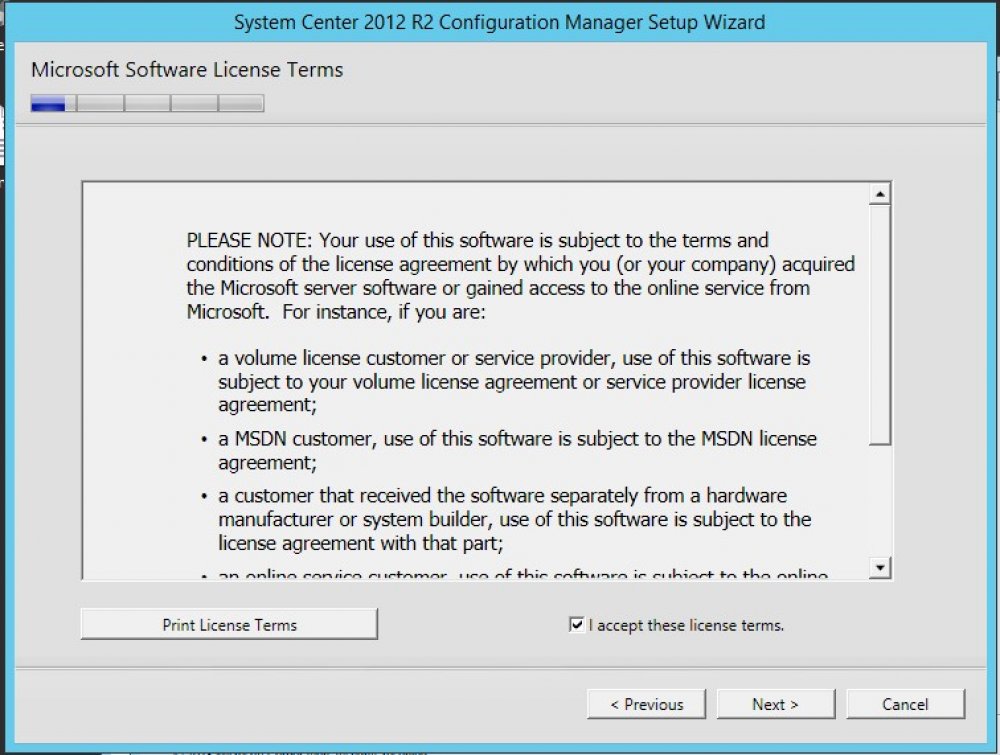
Imagen-6
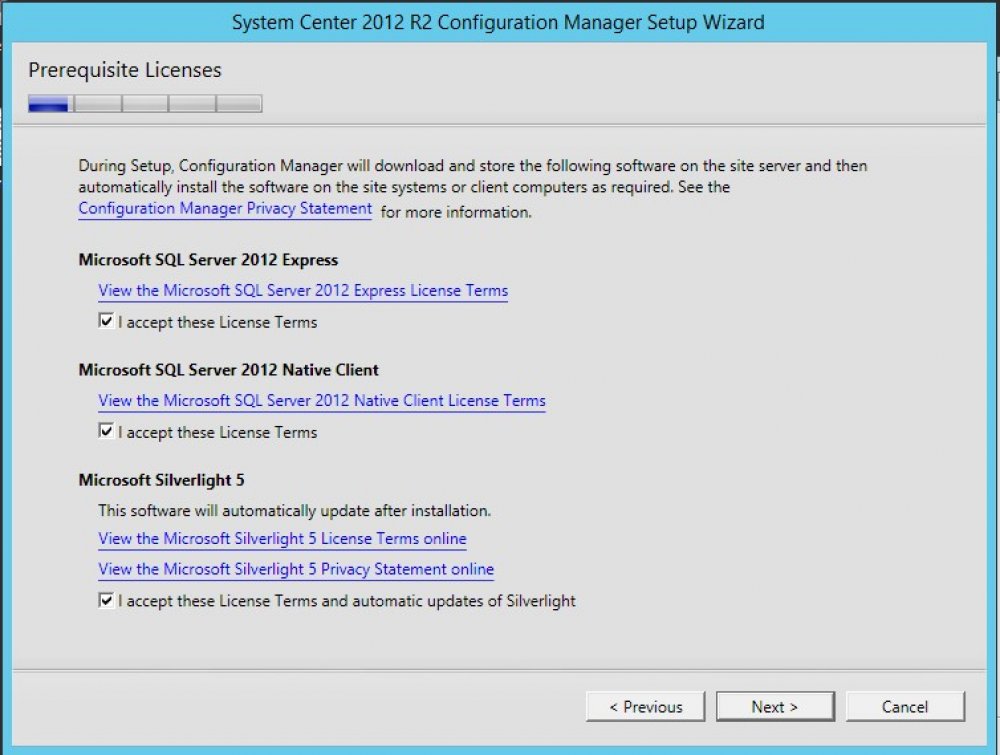
Imagen-7
En la ventana “Prerequsite Download”, marcamos “Download required files” y en el apartado “Path”, le indicamos la ruta donde queremos descargar los ficheros. Luego presionamos “Next”.
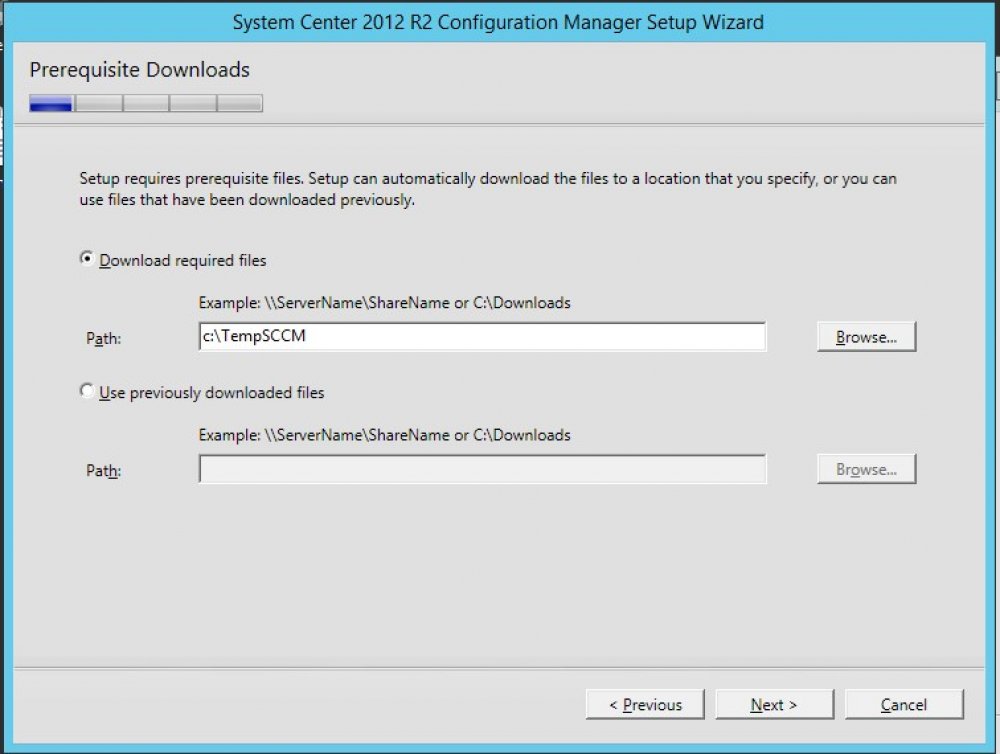 Imagen-8
Imagen-8
Comienza el proceso de descarga de los archivos, click en “OK”, cuando termina la descarga de los archivos.
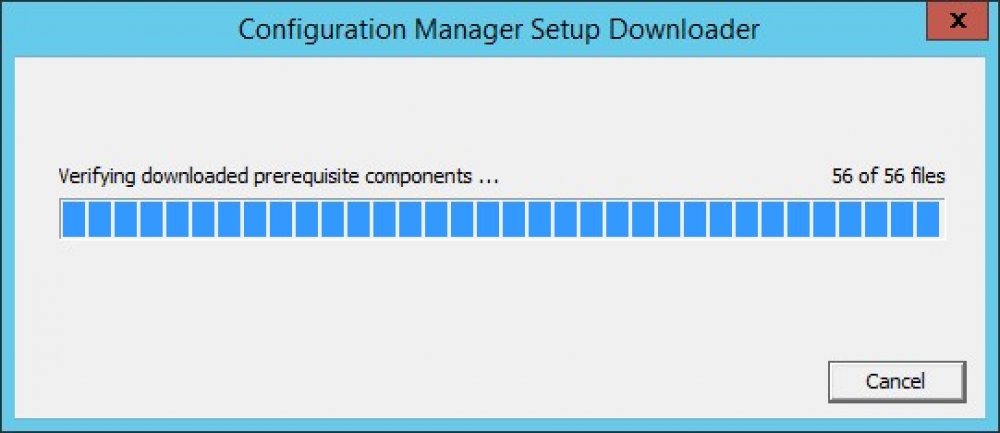
Imagen-9
Configuration Manager 2012 R2 es una aplicación multilenguaje, por tal motivo en la siguiente pantalla podemos seleccionas el idiomas, en el que queremos que se nos muestre la consola de administración, informes y el cliente de los puestos de trabajo.
En la ventana “Server Language Selection”, seleccionamos los idiomas que queremos que soporte la consola de administración y los informes.
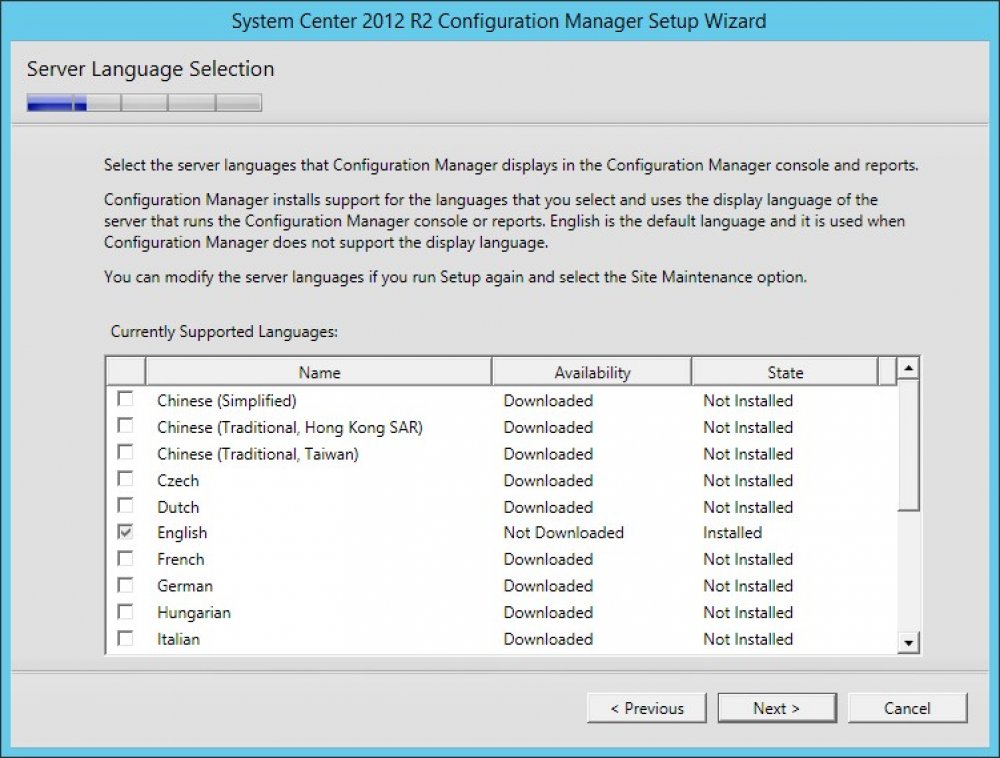 Imagen-10
Imagen-10
En la ventana “Client Language Selection”, seleccionamos los idiomas que queremos que soporten los clientes.
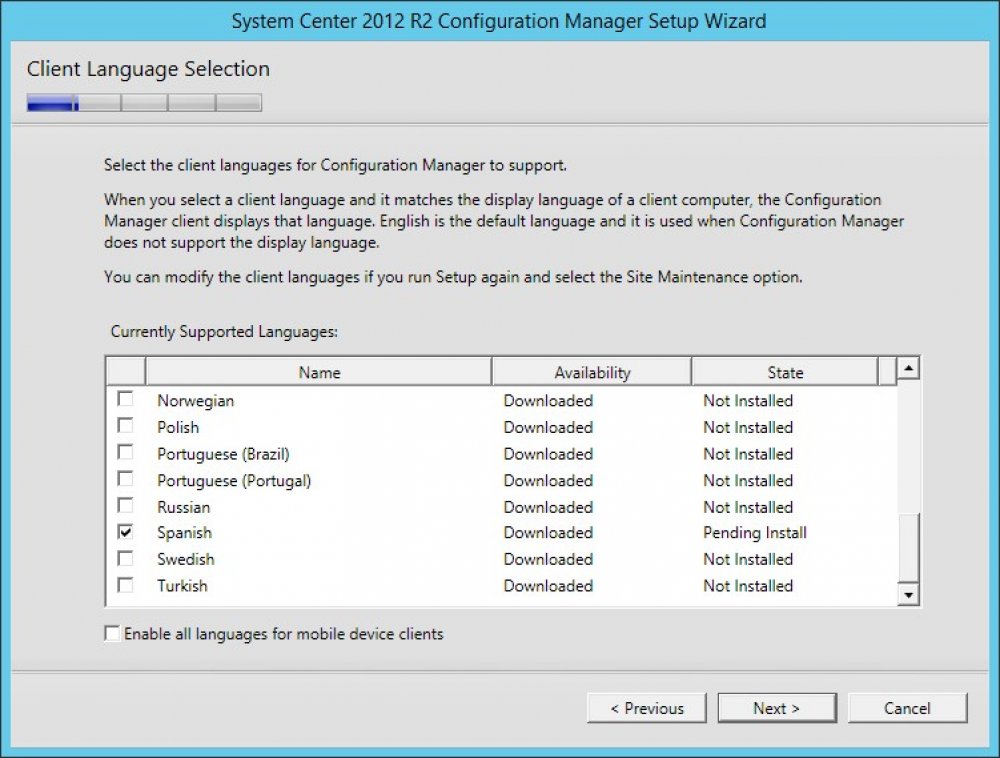
Imagen-11
En la ventana “Site and Installation Settings”, completamos los campos:
“Site Code”: Introducimos un código de tres caracteres, el cual una vez realizada la instalación no se puede modificar.
“Site Name”: Completamos con el nombre del sitio que queremos crear
El resto de campos los dejamos por defecto.
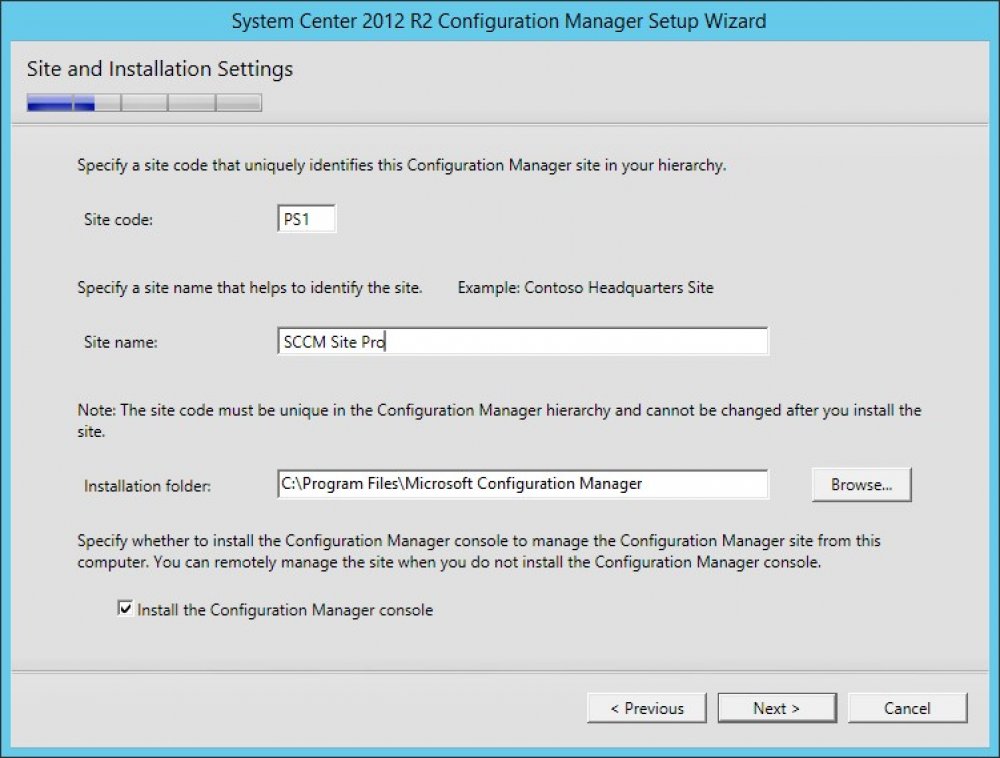
Imagen-12
En la ventana “Primary Site Installation”, dependiendo del tipo de instalación que queremos realizar seleccionaremos:
- “Join the primary site to an existing hierarchy” Entorno administrado centralmente, en este caso deberemos de introducir el nombre FQDN del servidor que realiza la función de “Central Administration Site”, en el apartado “Central administration site server(FQDN)”
- “Install the primary site as a stand-alone site” Si vamos a instalar todo en un server único.
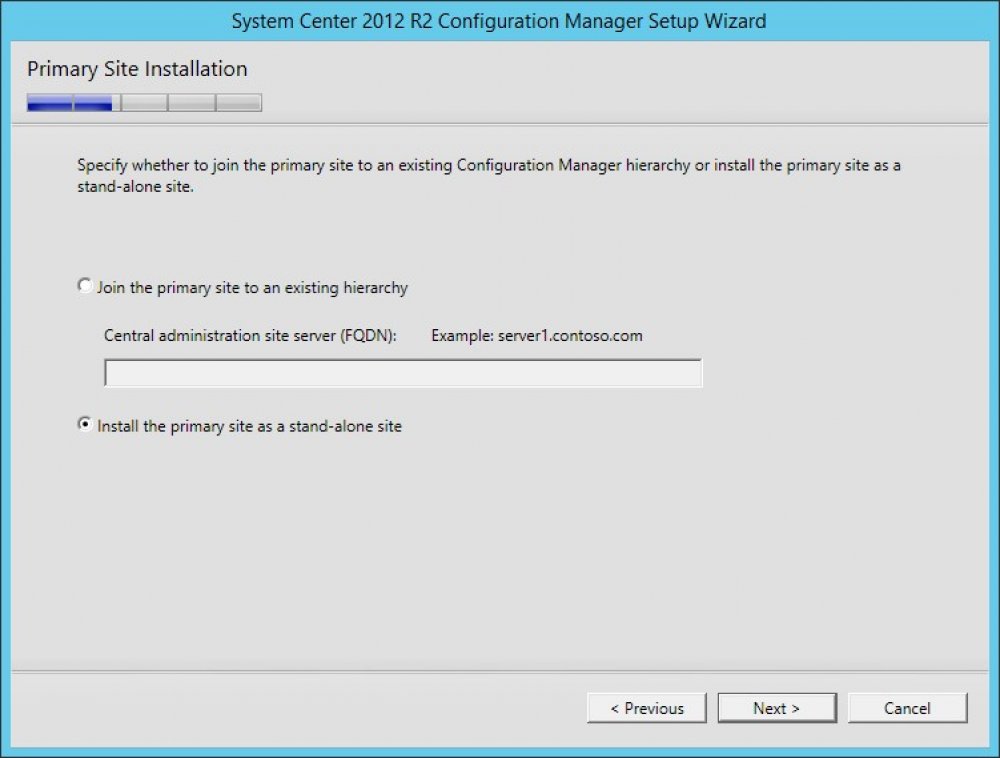 Imagen-13
Imagen-13
En la ventana “Database Information”, debemos completar con los datos del servidor de SQL en donde se creara las BBDD de Configuration Manager:
- SQL Server Name (FQDN): FQDN del servidor de SQL
- Instance Name: Nombre de la instancia de en la que queremos crear la BBDD. Si dejamos en blanco se instala en la instancia por defecto.
- Data Base Name: Nombre de la BBDD a crear.
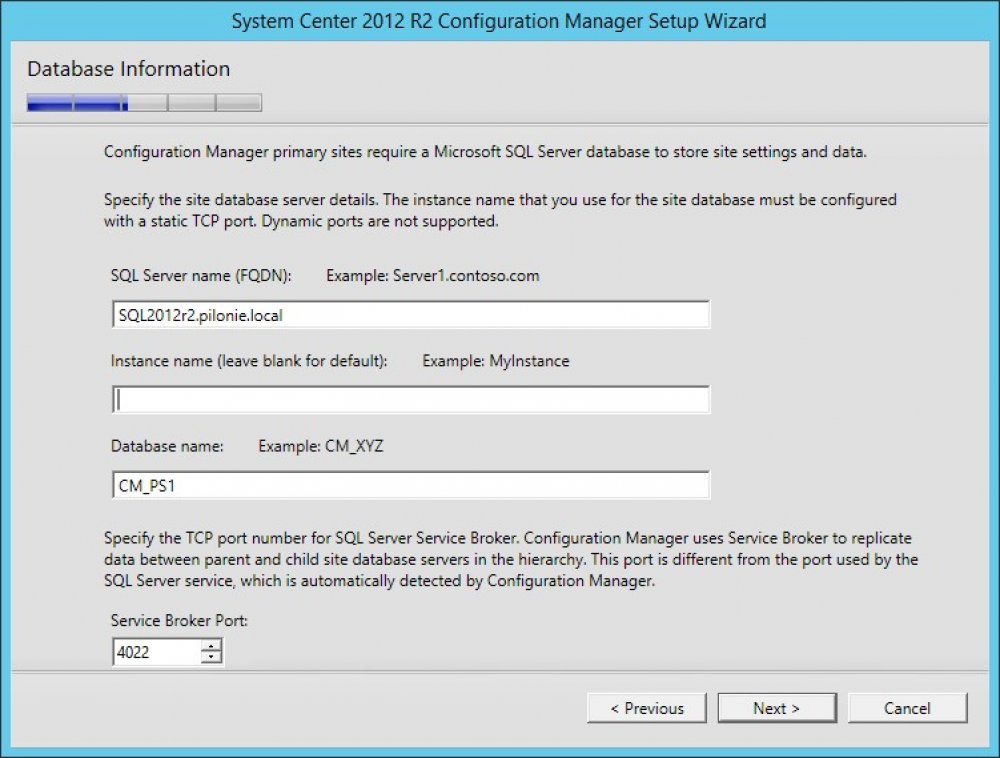 Imagen-14
Imagen-14
En la pantalla “SMS Provider”, escribimos el nombre FQDN del servidor de SMS Provider que queremos utilizar.
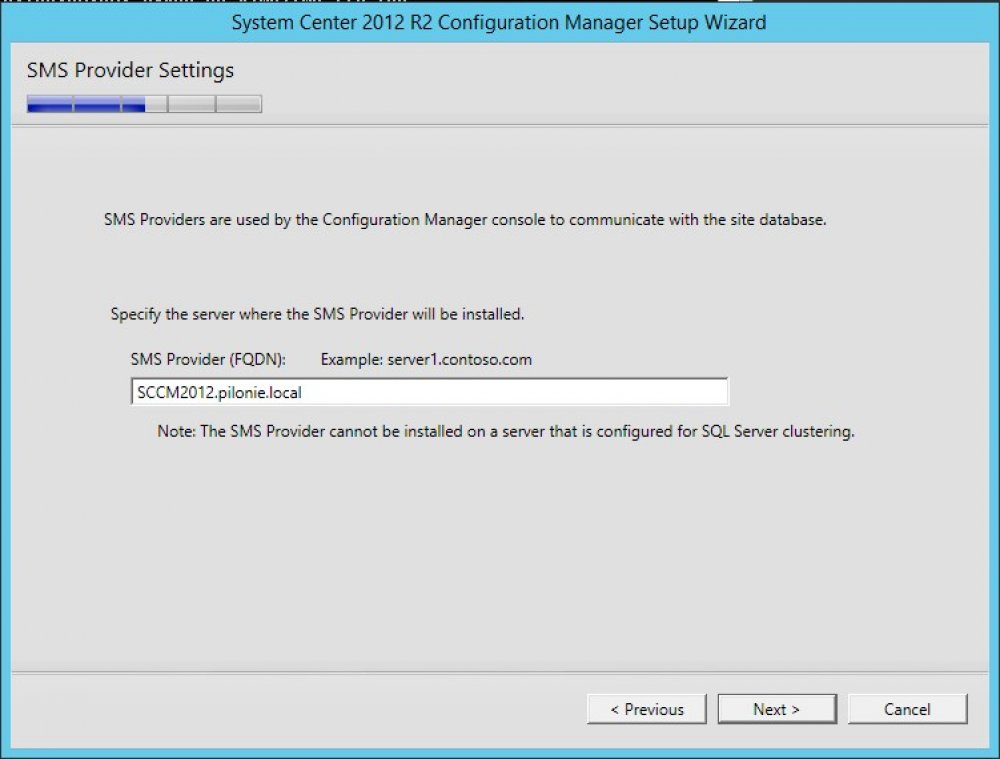 Imagen-15
Imagen-15
En la ventana “Client Computer Communication Settings”, según el tipo de comunicación que queramos tener entre los clientes y el servidor, deberemos de seleccionar:
- “All site System roles accept only HTTPS communication from clients”: Seleccionaremos esta opción, si queremos que la comunicación entre cliente y servidor se realice mediante protocolo (HTTP) seguro (HTTPS), para ello se requerirá de un certificado (PKI) valido.
- “Configure the communication method on each site system role”: esta opción si queremos configurar el protocolo de comunicación entre el cliente y el servidor, una vez finalicemos la instalación del site, o si queremos utilizar por defecto el protocolo “Http”
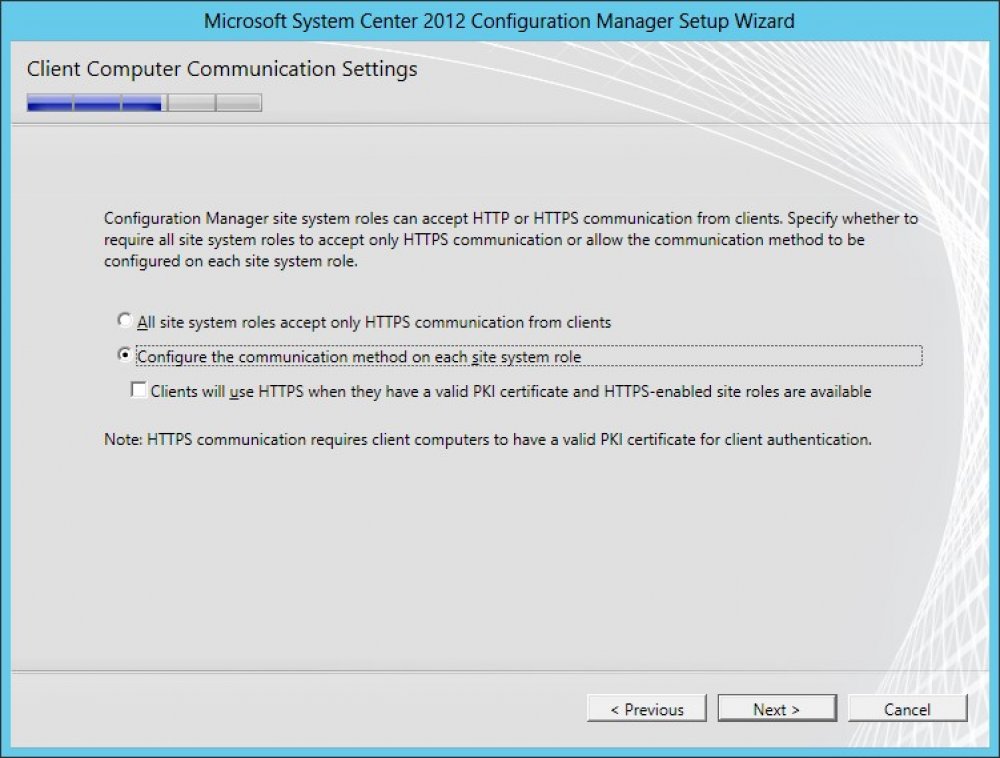
Imagen-16
En la ventana “Site System Roles” deberemos escribir el nombre FQDN del o de los servidores que harán la o las funciones de “Management Point” y “Distribution point”, sino queremos instalar alguno o ninguno de los roles, deberemos de desmarcar las opciones:
- Install a management point: Instala rol de management point.
- Install a distribution point: Instala rol de distribution point.
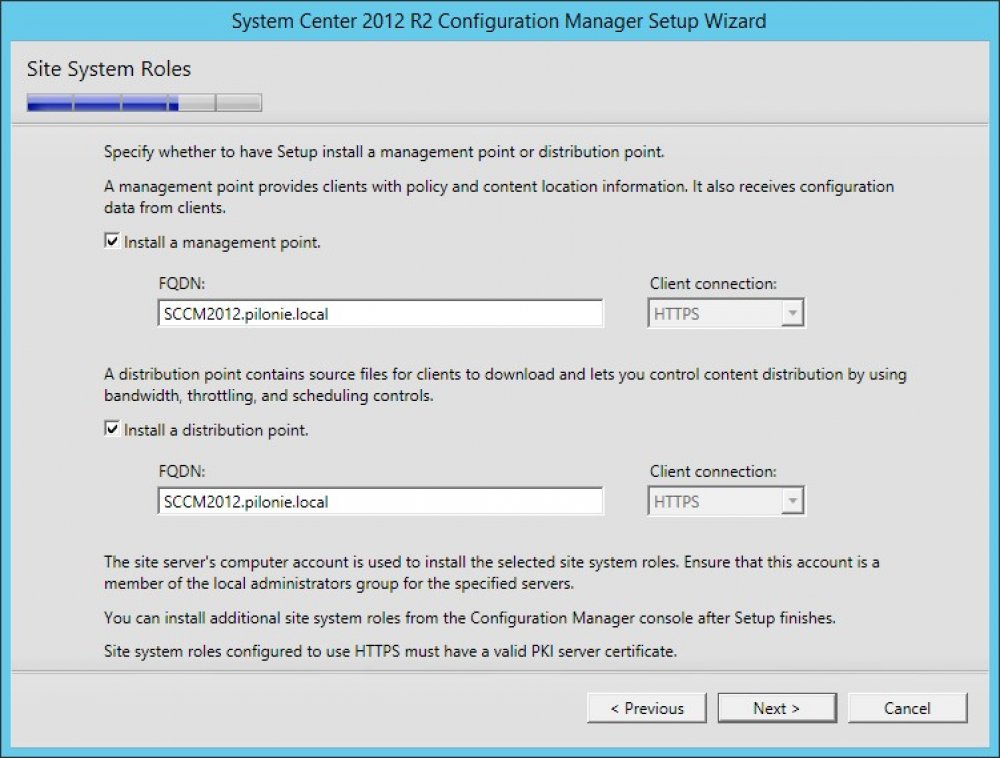
Imagen-17
En la pantalla “Customer Experience Improvement Program”, marcamos la opción: “I don`t want to join the program at this time”.
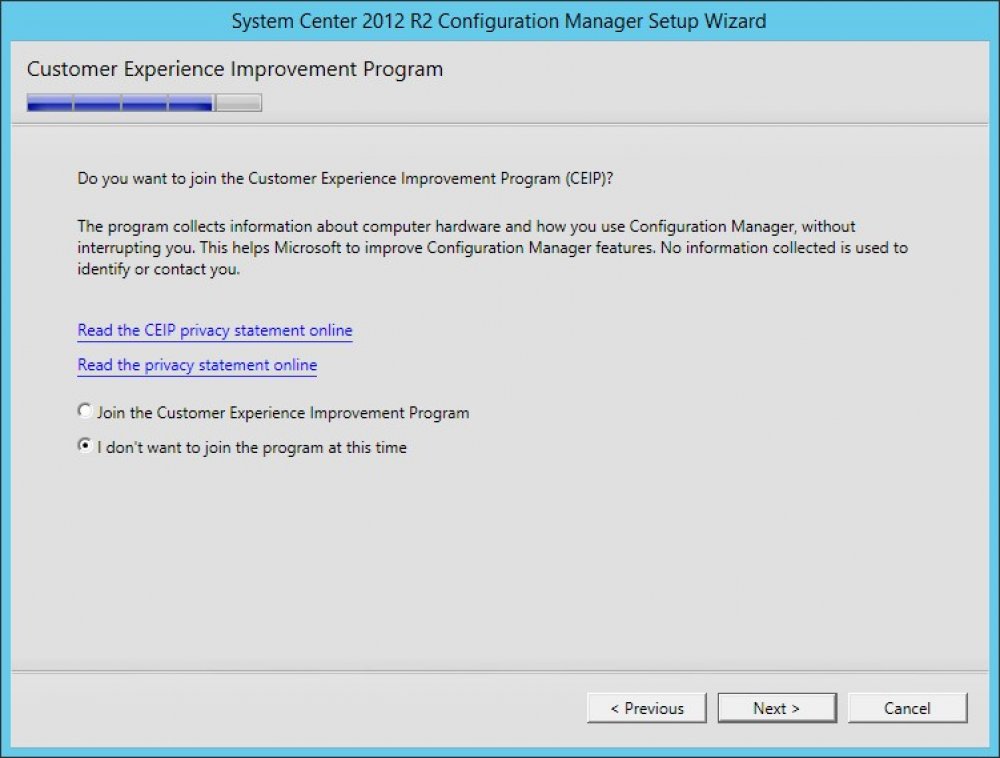
Imagen-18
En la ventana “Settings Sumary”, nos muestra resumen de las opciones elegidas anteriormente, damos click en “Next” para continuar.
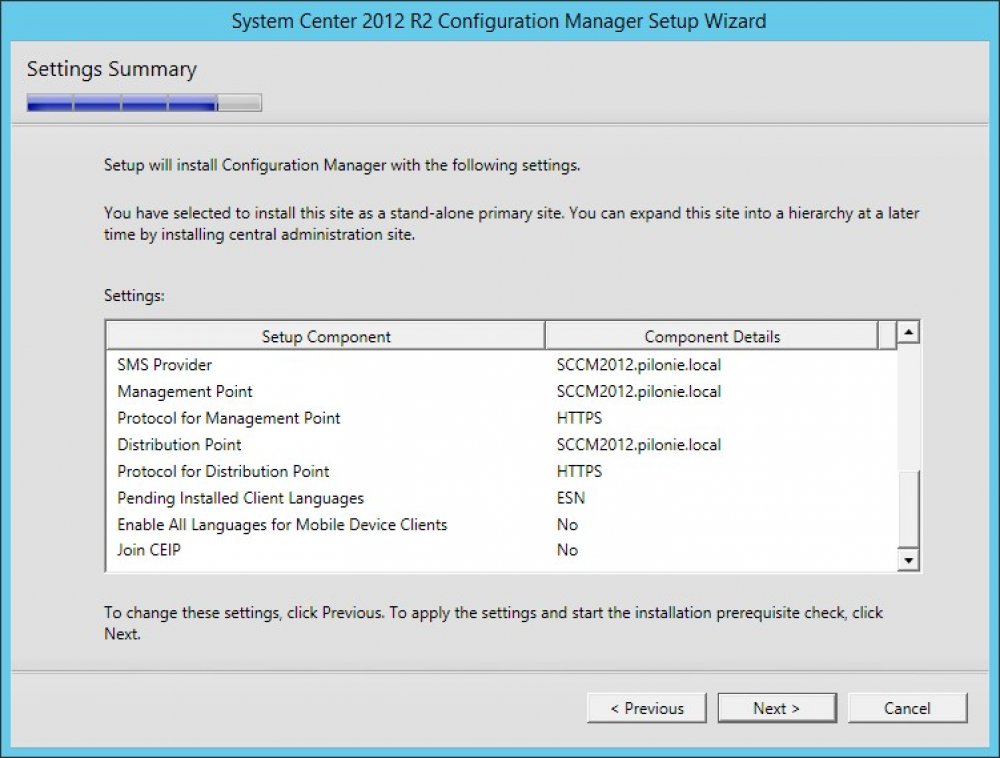
Imagen-19
En la pantalla “Prerequisite Check”, nos muestra un chequeo del entorno en el que queremos instalar Configuration Manager. Si encuentra alguna falla no seguía con la instalación, en el caso de este laboratorio nos advierte que no estamos usando HTTS pero nos deja continuar igualmente ya que es un Warning, click en “Begin Install”
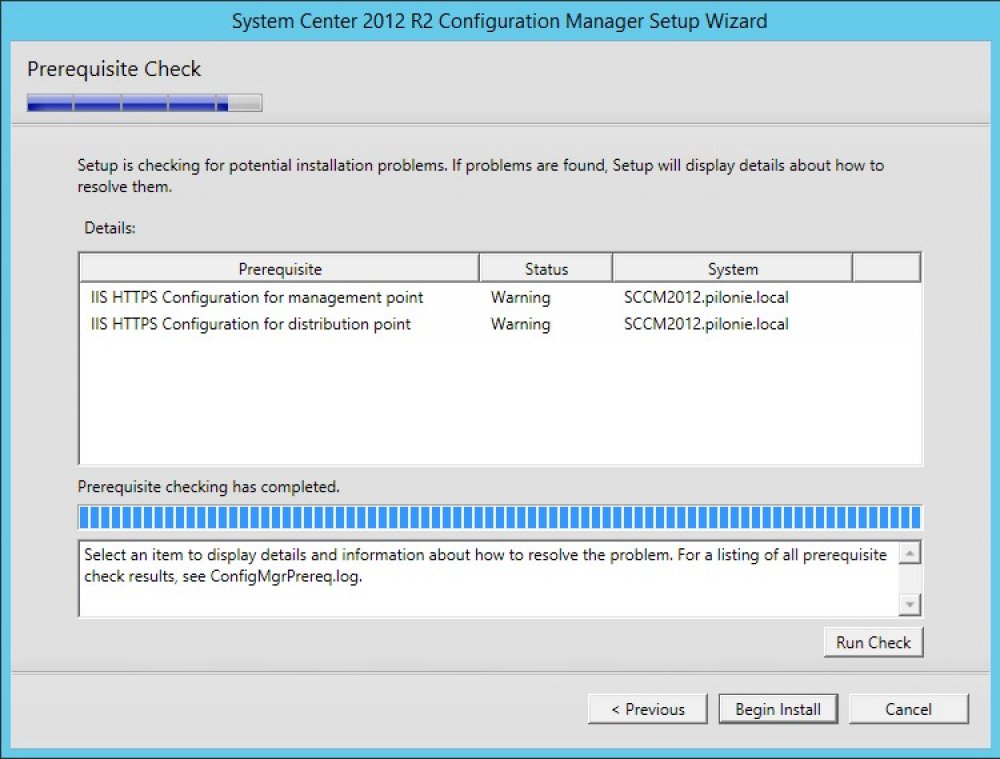
Imagen-20
Comienza la instalación SCCM 2012 R2:
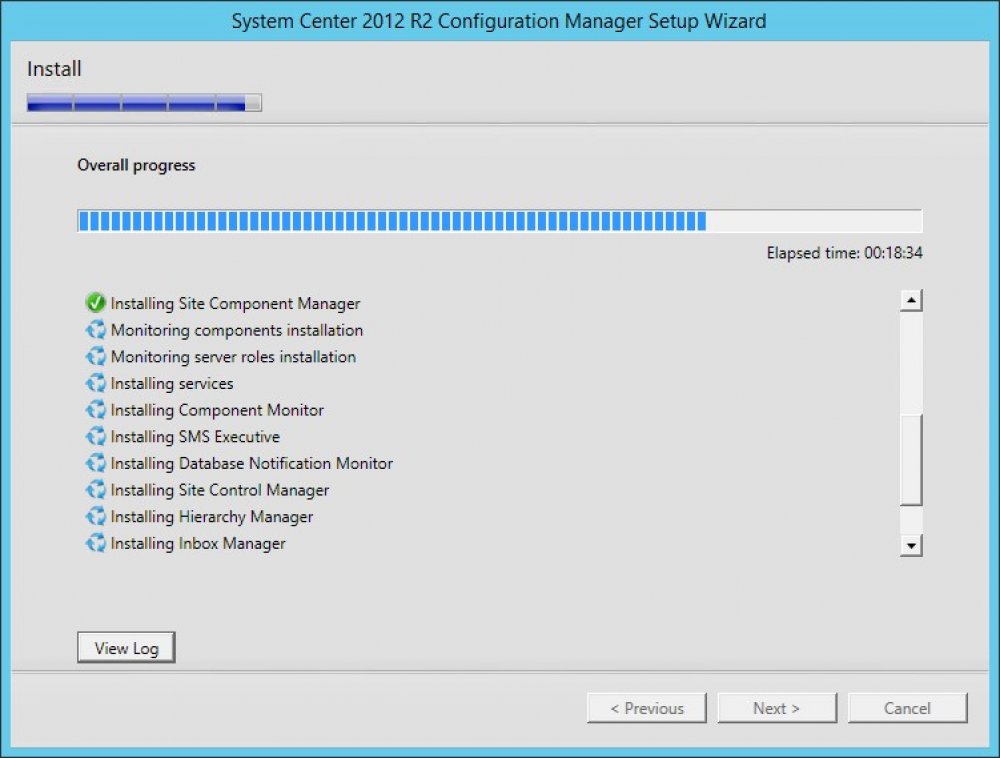
Imagen-21
Nos va mostrando la salida de cada componente…. Una vez que termina damos clik en “Close”
Una vez finalizada la instalación de Configuration Manager 2012 R2, podremos abrir la consola desde Inicio, “Configuration Manager Console”.
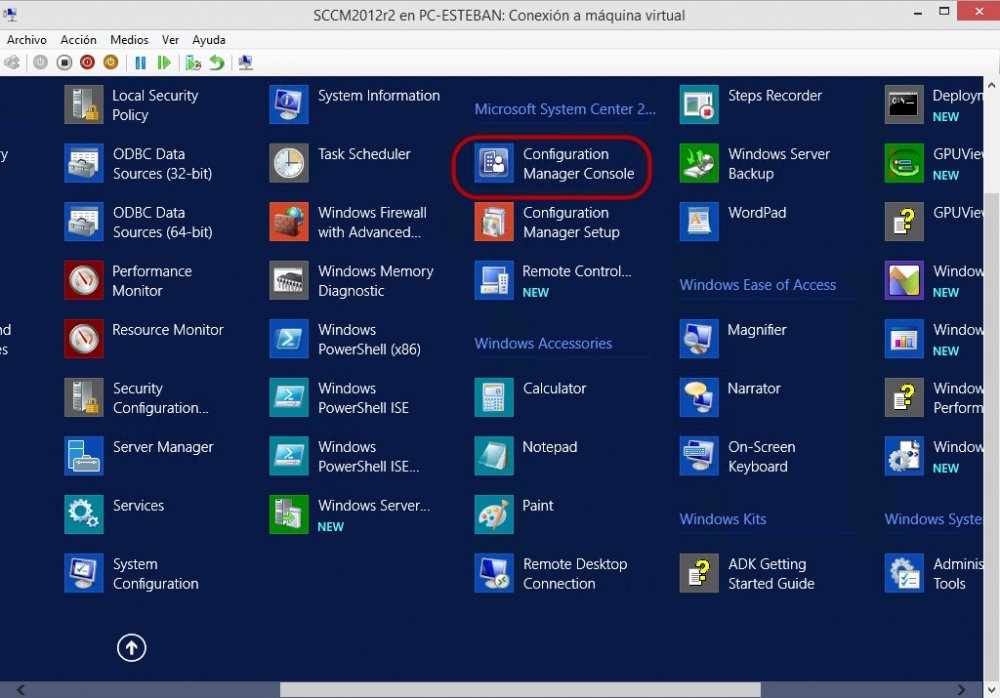
Imagen-22
A continuación se puede ver la consola de administración abierta!
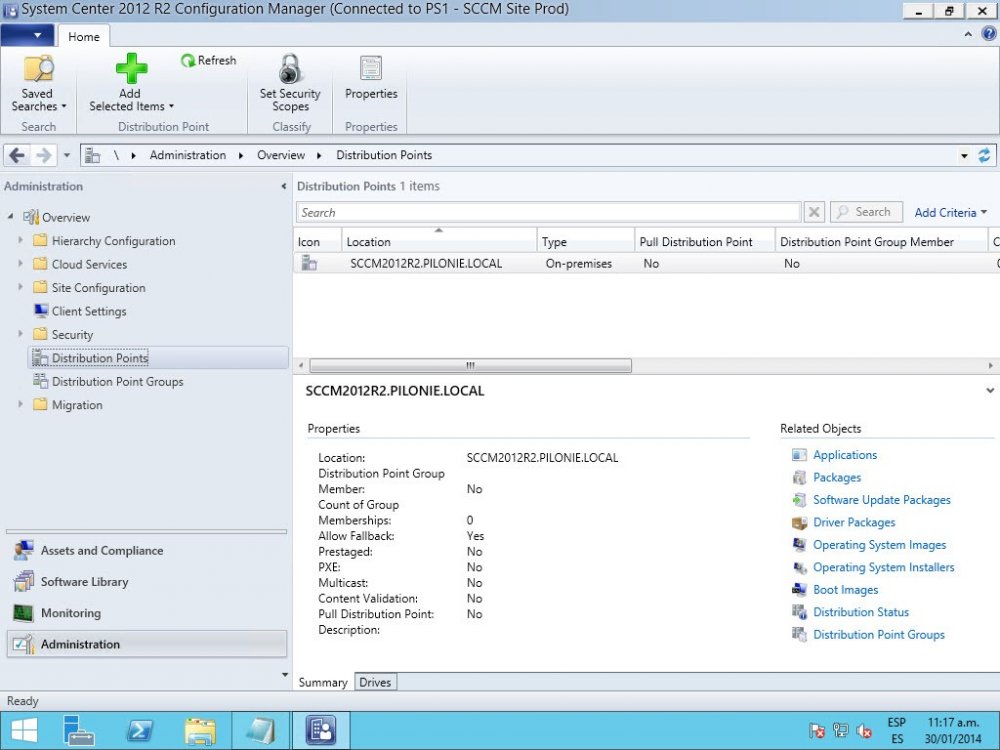
Imagen-23
En la opción “Security”, seleccionamos “Administrative User”, click con el botón derecho y seleccionamos “Add User or Group”. En la ventana “Add User or Group”, en “User or group name” click en el botón “Browse” y seleccionamos el usuario al que queramos dar acceso a la aplicación.
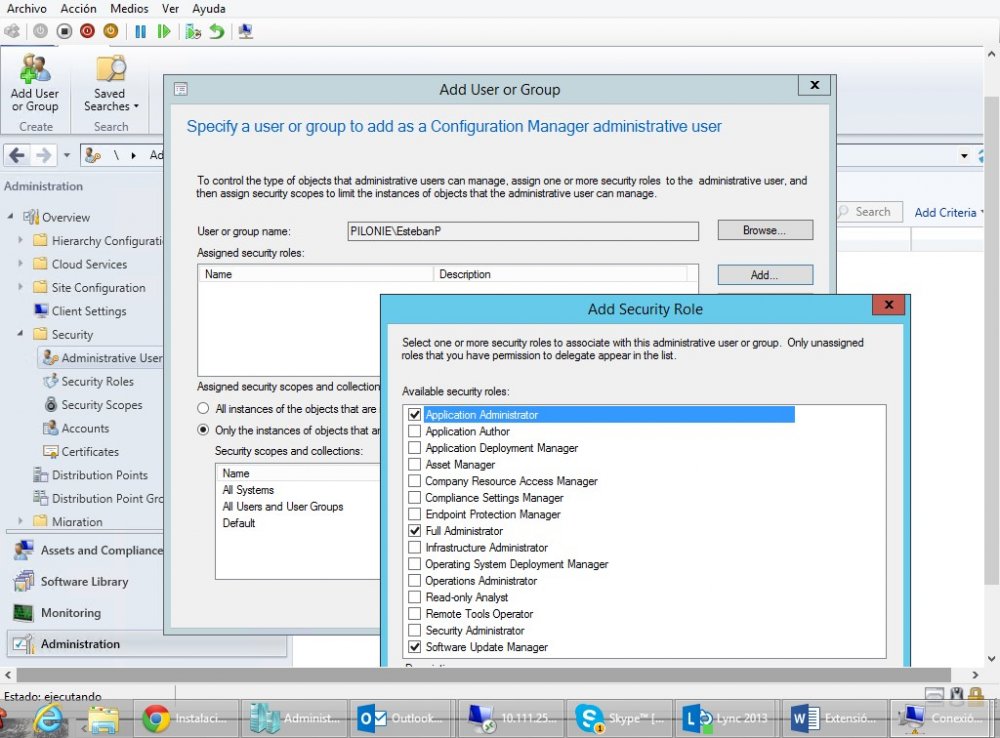 Imagen-24
Imagen-24
En la siguiente captura se puede ver el usuario "EstebanP", con los permisos que tiene en los roles otorgados.
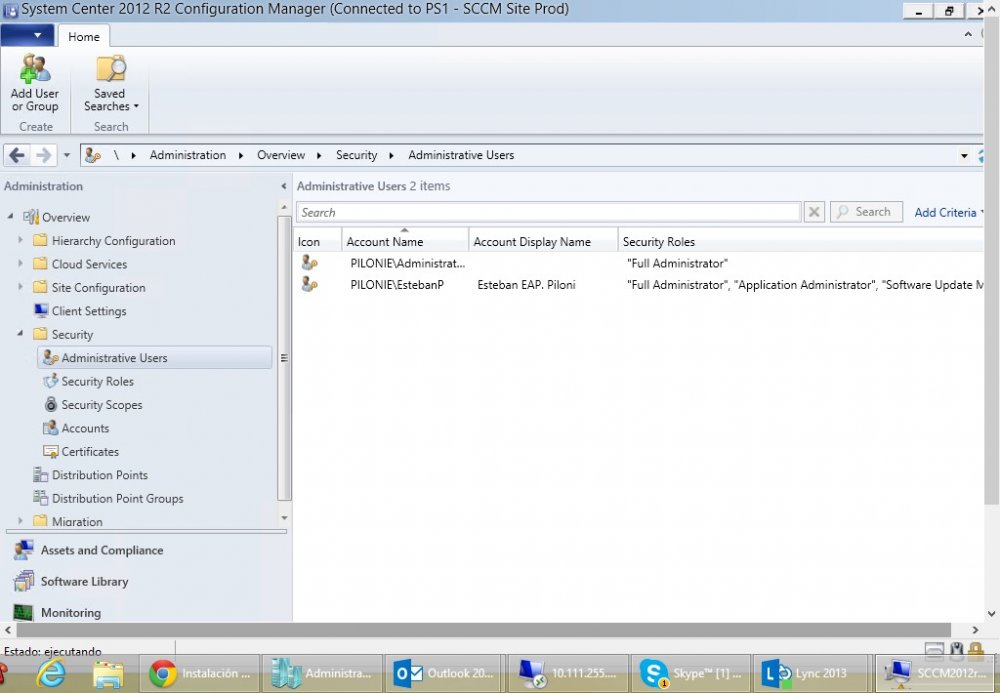 Imagen-25
Imagen-25
En la próxima nota veremos Como configurar Discovery y Boundary
Link de descarga:
Microsoft System Center 2012 R2
http://technet.microsoft.com/en-US/evalcenter/dn205295
Windows Server 2012 R2
http://technet.microsoft.com/en-US/evalcenter/dn205286.aspx
 Como configurar RemoteApp en Windows10
En este video les muestro como configurar RemoteApp en Windows10
Como configurar RemoteApp en Windows10
En este video les muestro como configurar RemoteApp en Windows10
 Como instalar una aplicación en Remote Desktop Services.
En este video veremos como instalar una aplicación para luego ser publicada mediante RemoteApp.
Como instalar una aplicación en Remote Desktop Services.
En este video veremos como instalar una aplicación para luego ser publicada mediante RemoteApp.
 Como instalar y configurar System Center Virtual Machine Manager 2012 R2, SCVMM 2012 R2 (Parte 4).
En esta nota agregaremos un servidor Hyper-v Windows Server 2012.
Como instalar y configurar System Center Virtual Machine Manager 2012 R2, SCVMM 2012 R2 (Parte 4).
En esta nota agregaremos un servidor Hyper-v Windows Server 2012.